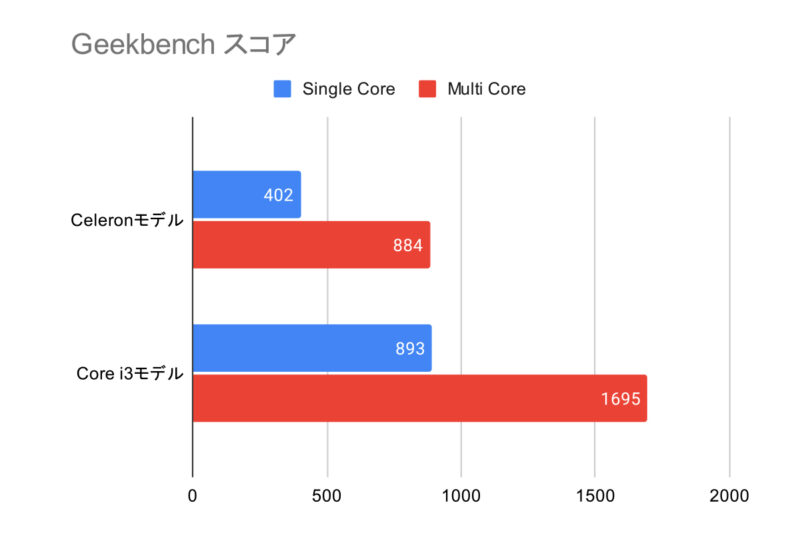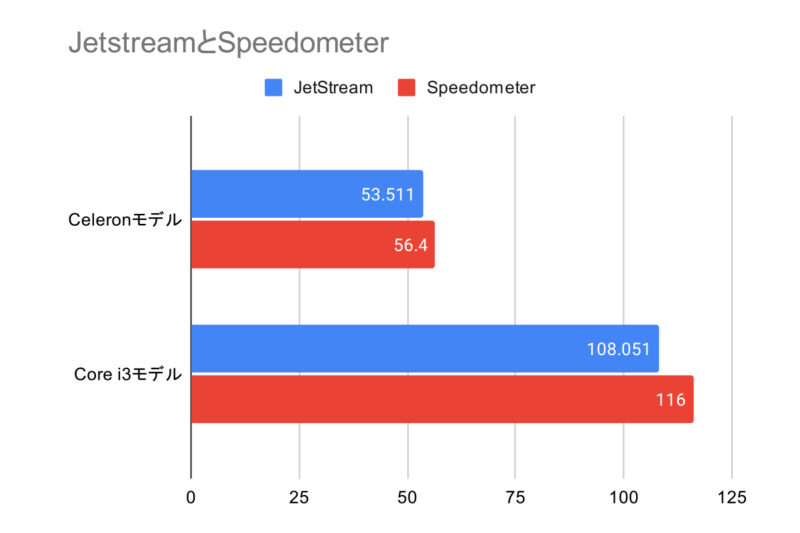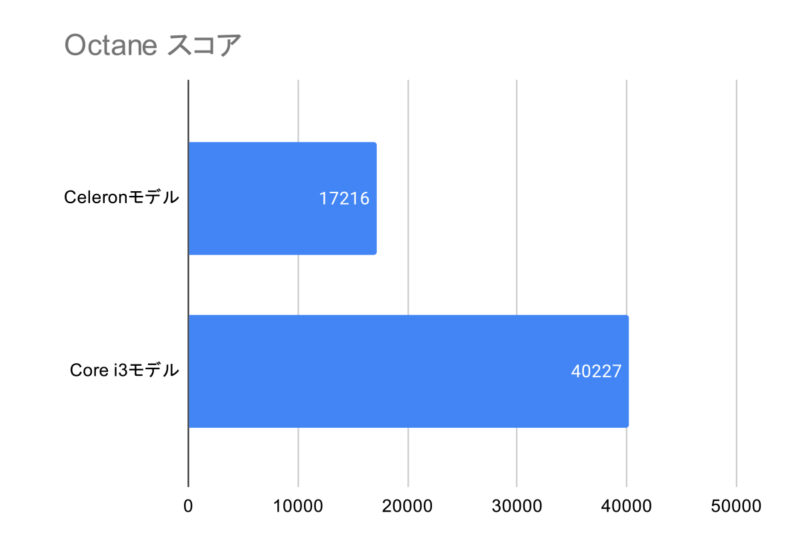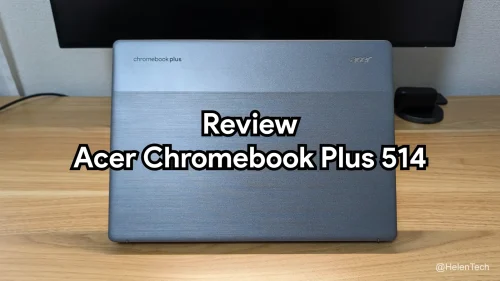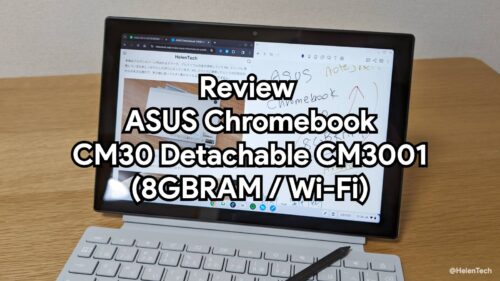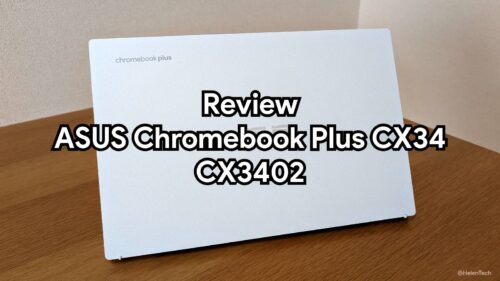「ASUS Chromebox 4」は、海外では昨年11月にリリース、日本では今年5月13日に発売されたデスクトップタイプのChrome OSデバイスです。
ノートパソコンスタイルの「Chromebook」が主流なためか、デスクトップの「Chromebox」があることをご存じない方も案外多いようですが、ちゃんと存在していますし国内でも販売されています。
今回、実は発売直後に購入していた「ASUS Chromebox 4」のCeleronモデルと、たまたまお借りすることのできたCore i3-10110Uモデルの2つを比較しつつレビューをしていこうと思います。
スペック
まずは今回レビューする2つの「ASUS Chromebox 4」のスペックを紹介。

| ASUS Chromebox 4 (今回レビューするモデル) | |
|---|---|
| CPU | ・Celeron 5205U ・Core i3-10110U |
| RAM | ・4GB(Celeron) ・8GB(i3) |
| 内部ストレージ | ・64GB eMMC(Celeron) ・128GB M.2 SATA SSD(i3) |
| 外部ストレージ | microSD |
| 前面ポート | USB-A(3.2) x2 イヤホンジャック x1 microSDスロット |
| 背面ポート(Celeron) | USB-A(3.2 Gen1) ×1 USB-A(2.0) ×2 USB-C(3.2 Gen1) ×1 HDMI 2.0 ×2 Ethernet(RJ45) x1 電源(DC)ポート |
| 背面ポート(i3) | USB-A(3.2 G2) x3 USB-C(3.2 G1) x1 HDMI 2.0 x2 Ethernet(RJ45) x1 電源(DC)ポート |
| ネットワーク | Wi-Fi 6 Bluetooth 5.0 |
| サイズ | 148.5×148.5x40mm |
| 重さ | 1kg |
| 公式価格 | Celeron: 41,220円(税込) Core i3: 56,520円(税込) |
| 自動更新ポリシー | 2028年6月 |
今回レビューする2つの「ASUS Chromebox 4」は、Celeron 5205Uモデルは4GBRAM(DDR4-2400)と64GB eMMC、Core i3-10110Uは8GBRAM(DDR4-2666)と128GB M.2 SATA SSDを搭載していて、外観デザインとポートの数に違いはありませんが背面にある一部のポートの規格に違いがあります。
Celeronモデルの背面にはUSB-A(3.2)が1つ、USB-A(2.0)が2つですが、Core i3モデル以上だとUSB−A(3.2 Gen2)が3つになります。

背面にあるそれ以外ポート(USB-Cが1つとHDMIが2つ)は規格含めて共通です。
ポート以外では消費電力くらいの違いで、Celeronモデルは最大65W、Coreシリーズは最大90Wとなっています。
ちなみに余談ですが、私がこれまで使っていた「ASUS Chromebox 2 CN62」と比べて厚みこそ大きな違いはありませんが、縦横とも24mm大きくなっていました。
「Mac mini」よりもコンパクトなんですが、昔の印象のままでいると割と大きく感じます。
実機レビュー
ではさっそく実機をチェックしていきますが、その前に同梱品を紹介。
同梱品
「ASUS Chromebox 4」の同梱品には、取説類と電源ケーブル一式、VESAマウントとビスがあります。

しかしキーボードとマウスは付属していないため、別途用意する必要がありますので注意してください。
ASUSは「Chromebox 2」までChrome OS用キーボード(日本語配列)とマウスがついていましたが、「3」からは付属していません。
私も含めて、キーボードやマウスは自前のものを流用する人が多いとは思いますが、日本ではChrome OS専用キーボードはほぼ無いので付属していても良かったんじゃないかなと思っています。
本体のデザイン
本体の外観はシンプル。


トップにはカラフルなChromeロゴ、底面は給排気口とゴム足があります。
続いて側面のポート部分です。


前面のポートは全モデル共通でイヤホンジャックとmicroSDカードスロット、USB-A(3.2 Gen1)が2ポートあります。
背面についてはすでに紹介したとおりです。
カスタマイズについて
Chromeboxを購入する目的の一つは、中身にアクセスしてRAMやストレージを自分で換装したいということがあると思います。
ただ、今回購入しているCeleronモデルの「Chromebox 4」はRAMだけとなっています。
なお他メディアのレビューではCore i3以上のモデルはストレージも換装できるようなので、自分で手を加えたい場合にはCoreシリーズ搭載モデルを選択する方が良さそうです。

本体内部にアクセスするには、両面テープ止めされた底面のゴム足を剥がし、ネジを外すだけでOKですが、保証が効かなくなる可能性もあるので心配ならやめておくほうが良いでしょう。
ちなみにネジを外して蓋を開けるとき、コードが接続されていますのでそっと持ち上げてコードを取り外すようにしてください。

RAMは両ラッチでパチっと外せるタイプなので、交換自体に手間はないと思います。
Celeronモデルでなければ、RAMとストレージを手軽に交換できるため購入後に手を加えられるというのもChromeboxならではです。
ベンチマークスコア
ここでベンチマークスコアについて紹介したいと思います。
いずれも実機で測定したベンチマークスコアです。
CeleronモデルもこれまでのCeleronから考えると健闘しているものの、ほとんどのベンチマーク結果でCore i3モデルがCeleron 5205Uのほぼ倍近いスコアになっています。
ベンチマークスコアが全てではありませんが、実際の使用感で言ってもCore i3モデルの方が動作にかなり余裕があることは事実なので、より快適さを求める人はCore i3以上のモデルを視野に入れる方が良いと思います。
AndroidアプリとLinuxアプリの使用感
「ASUS Chromebox 4」はクラウドサービスやWebアプリだけでなく、スマホやタブレットでお馴染みのAndroidアプリとLinuxアプリを使うことができます。
Androidアプリに関しては動作感は非常にスムーズで、アプリ側で対応していないものを除けば基本的に使えないということはないと思います。
ただタッチ操作でないと使いづらいアプリの場合、タッチスクリーン対応のモバイルモニターを使うなどしない限りは使わない方が無難です。タッチ操作のゲームなどをしたければChromebookを買うほうが良いでしょう。
Linuxアプリに関してですが、正直なところCeleronモデルでは負荷をかけるとモタついて厳しい印象です。
ただ使えないということではないため、例えばLibre Officeを使ったりVS Codeで簡単な編集をするくらいなら耐えられると思います。

Core i3モデルはVisual Studio CodeでHTMLとCSS、Javascriptの編集などライトな操作なら比較的快適で、Libre OfficeやGIMPを使って簡単な作業をしたりコーディングも勉強目的など軽めであれば、Core i3でも十分だと思います。
もし本格的なLinuxアプリの運用を前提にするなら、Googleが公式でアナウンスしているようにCore i5以上のモデルを選択する方が良いですね。
全体的な使用感
全体的な使用感ですが、CeleronモデルとCore i3モデル、どちらもChrome OSらしく快適です。
Googleアカウントによる他のChrome OSデバイスとの同期、AndroidアプリとLinuxアプリが使えるといったChrome OSの良さに加え、デスクトップらしく付けっぱなしにしていてもバッテリーの劣化が心配なかったり発熱も気にしなくて良いので、長時間据え置きで作業するのであればChromeboxは良い選択肢です。
使うモニタの解像度に注意
ただ、私の環境で色々試してみたところモニターの解像度によってはCeleronモデルだとモタツキが出てくるため注意が必要です。
私は34インチ(3,440×1440)のモニターをメインに使っていますが、それだとCeleronモデルは普通に使うときでも若干カクつきが出てきます。
1枚の25インチ(2,560×1,440)モニタへ出力するなら負荷をかけなければカクつくことはありませんでしたが、これを2枚にすると厳しかったです。フルHDモニタであればカクつきはほぼなく快適でした。
ですので、フルHD(1,920×1,080)モニタ1枚もしくは2枚の出力して使う予定であればCeleronモデルでも大丈夫ですが、フルHD以上のモニタや複数枚に出力して安定性を求めるならCore i3モデル以上を選ぶべきです。
一つの場所で使うならChromeboxが安定
Chromeboxはディスプレイがないため持ち運ぶデバイスではありませんが、コンパクトなので据え置きでも場所をそこまで取らないですし、長時間作業をする場合でも発熱や電源接続しっぱなしでバッテリー劣化の心配もありません。
Ethernetなど据え置き機として必要なポートもあるので、外に持ち出して使うことがほぼないのであればChromeboxも検討する価値はあると思います。
あとは選ぶスペックにより制限はありますが、好みのディスプレイや手持ちのディスプレイに接続して使え、キーボードやマウスも選べるというのはデスクトップPCに共通する強みです。
例えば、Googleアカウントの切り替えを利用して家族共用のデスクトップとしてリビングなどに置いておいたり、職場や学校で複数人で使い回すこともできます。
あとはすでにノートパソコンやMacBookを使っていてChromebookに興味はあるけど、ノーパソばかり増えてもしょうがないと思っている人にChromeboxはオススメです。
どのモデルがオススメか
最後に価格に触れながらどのモデルがオススメか考えていきます。
まず予算をかけたくない、とりあえずChromeboxを試したい、家族共有目的などでスペックもそこまで必要なく簡単なネットさえできれば良い…のであれば、手頃な価格のCeleronモデルがベストです。Celeronモデルの公式ストア価格は41,220円(税込)ですが、他のCeleron 5205Uモデルと比べても高いわけではありませんのでCeleronモデルのコストパフォーマンスは悪くないと思います。
続いてLinuxアプリを前提としてハイエンドモデルが必要であれば最上位のCore i7モデル一択になりますが、価格は85,320円と安くはありません。ただ、この性能で8万円台というのは国内で販売されているChromebookにはないので(セールを除く)、こちらも用途がハッキリしていて予算があるならオススメできます。
Core i3とCore i5モデルのどちらかを選ぶのは予算次第というところですが、Linuxアプリを使わないのであればCore i3モデルでも十分快適なので、ほとんどの人はCore i3モデルを選ぶ方がコストパフォーマンスは高いと思います。
| 税込価格 | |
| Celeron 5205Uモデル | 41,220円 |
| Core i3-10110Uモデル | 56,520円 |
| Core i5-10210Uモデル | 68,220円 |
| Core i7-10510Uモデル | 85,320円 |
ただ、これにモニタやキーボード、マウスなども含めたトータル価格で考えるとChromebookの方が良いと思う人もいると思います。
また少し前でも触れましたが、手持ちのモニタや今後購入するモニタの解像度によっても買うモデルを検討する方が良いです。
- ~フルHD(1枚or2枚) → Celeronモデル
- ~3440×1440(QHDの1枚or2枚) → Core i3
- ~4Kや2~3枚出力 → Core i5 / Core i7
予算面で見るとCeleronですが、リモートワークなど仕事でも活用するならやっぱりCore i3モデル以上の方が何かと安定すると思います。今回の場合で言えば、少なくとも私自身の使い方や環境ではCeleronよりもCore i3モデルの方が合っていた、というのが正しい結論でしょうか。
まとめ
「ASUS Chromebox 4」は価格とスペックのバランスも良く、同程度の性能であるChromebookと比べても手頃な価格になっているため、すでにノートパソコンを持っているからChromebookを買うことに抵抗がある人や手持ちのモニタなどを流用して使いたい人には良い選択肢になると思います。
また家族共有用の手頃なデスクトップを探していたり、リモートワークなどで長時間安定して作業したい人なども検討する価値はあります。
もしこれからChrome OSデバイスの購入を検討するのであれば、ChromebookだけでなくChromeboxという選択肢もぜひ考えてみてはいかがでしょうか。