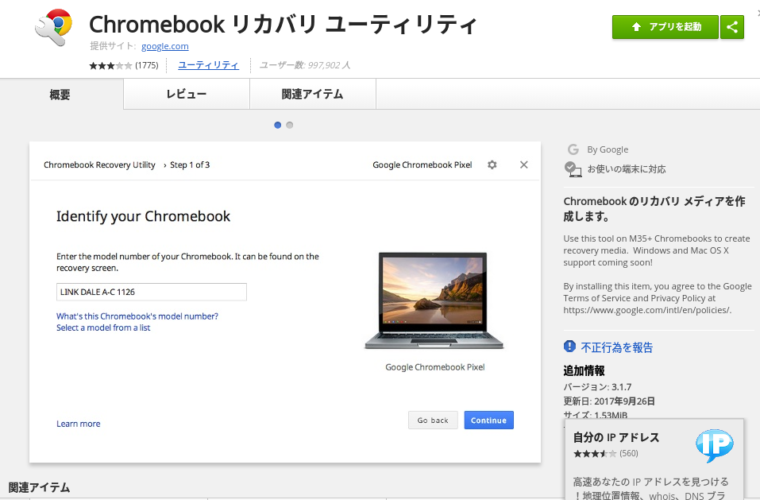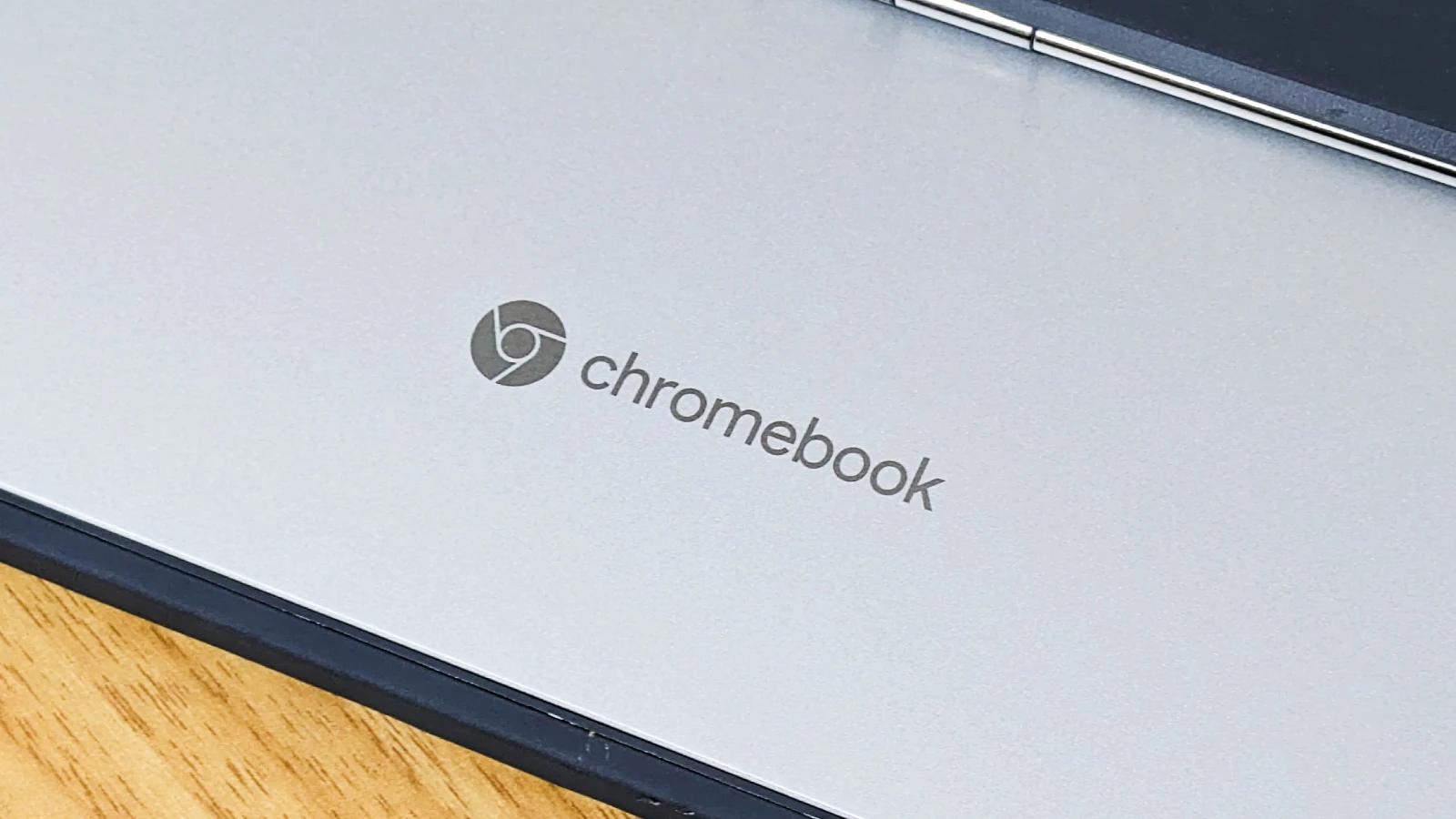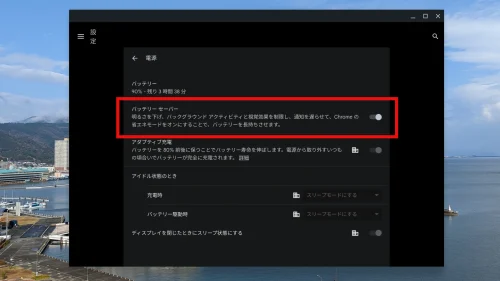今回は、いざというときのためにChromebookやChromeboxのリカバリメディアを作成する方法をご紹介していこうと思います。
作業的にはとても楽で、ヘルプを見れば大体の方がご理解いただけると思いますが、一応当ブログでも実際にやってみたのでその流れをまとめておこうと思った次第です。
ということでさっそく。
作成アプリのインストール
まずChromeアプリを入手できる、ChromeウェブストアからChromebook リカバリ ユーティリティというアプリをダウンロードします。
これはGoogle公式アプリなのでご安心ください。
インストールが完了してアプリを起動すると、リカバリメディアの作成という画面が出てきます。
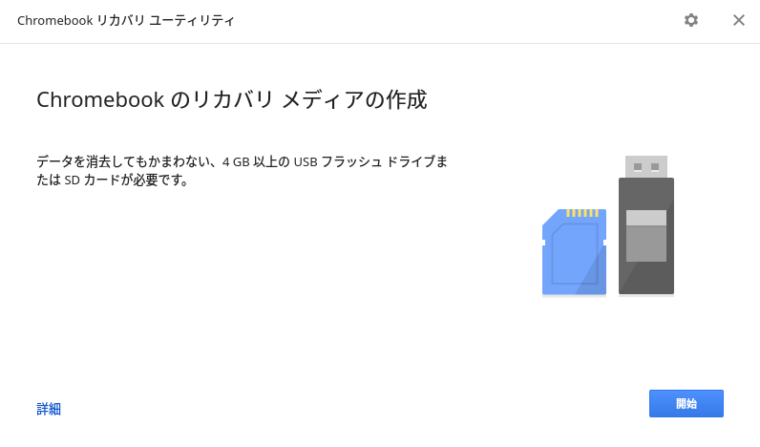
USBやSDカードを用意して、開始を押してください。
Chromebookの識別というページが開かれ、次を入力〜の右側にあるモデル番号をクリックすると自動でモデル名に挿入されます。
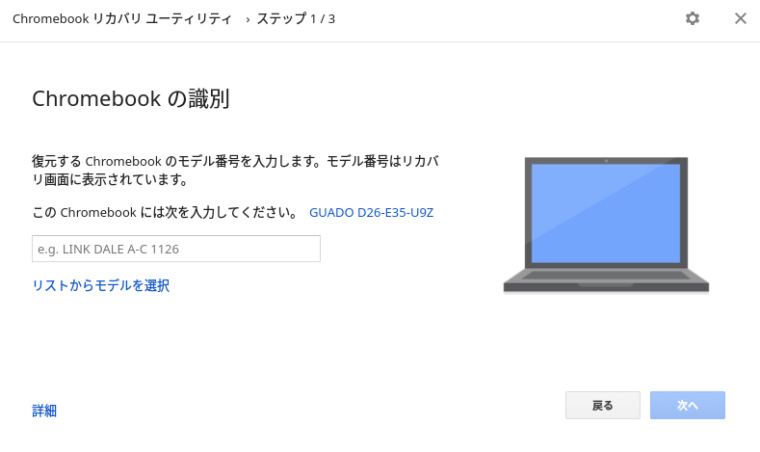
もしない場合はリストから選択する必要がありますが、おそらく古いモデルでない限り大丈夫かと思います。
ここでUSBメモリもしくはSDカードを差し込んでおき、次へをクリックします。
リカバリメディア作成のため、どの外部メモリに保存するかを選択する画面が出てきます。
私はUSBメモリを利用したので、そのように。
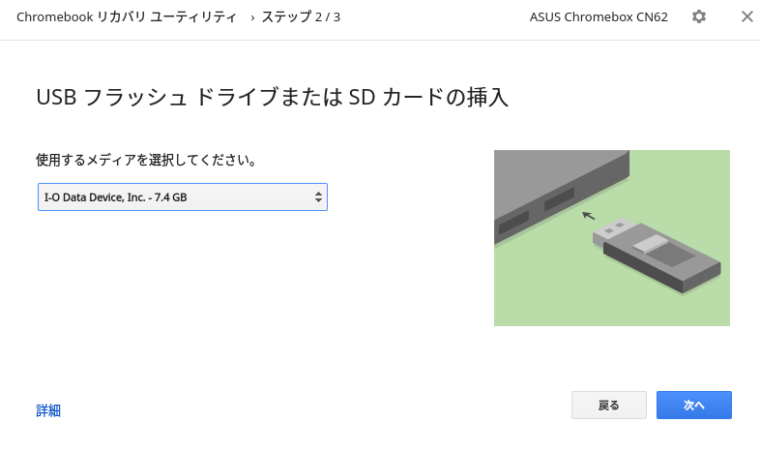
選択したら次へをクリックします。
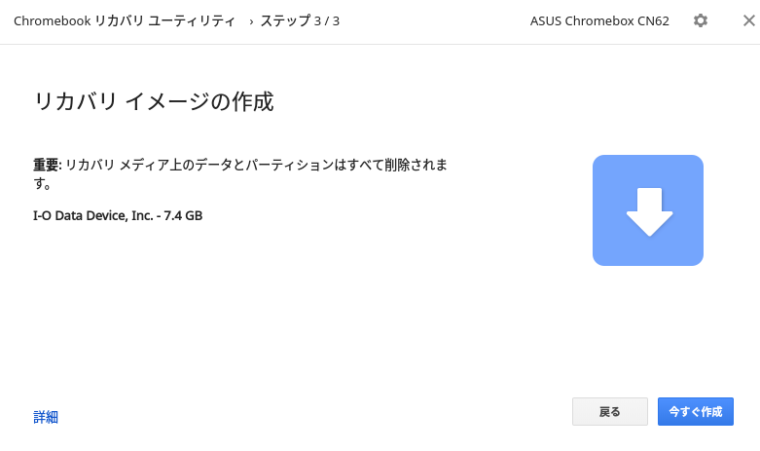
当然ながらUSBメモリは一旦フォーマットされます。なので空のものを使うようにしましょう。
終わったら今すぐ作成をクリック。はじまります。
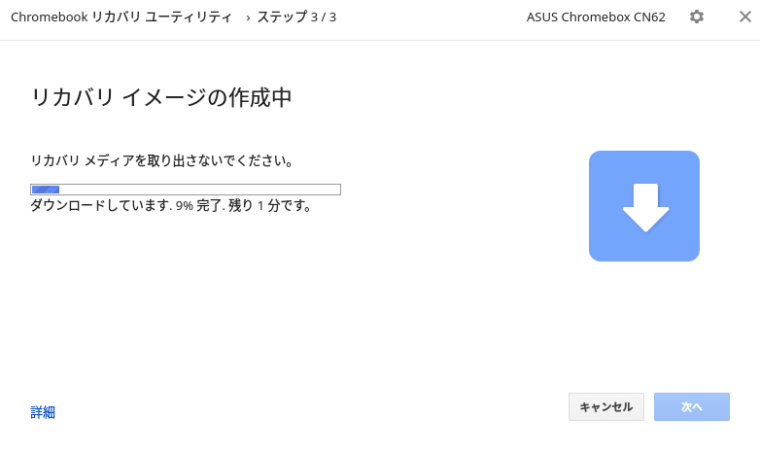
リカバリ用データをダウンロードしてから書き込む形式のようです。
ちなみにこのときダウンロードされたデータは本体のダウンロードフォルダにそのまま残ってしまうようなので、リカバリメディアが作成されてしまったら削除しても問題はありません。
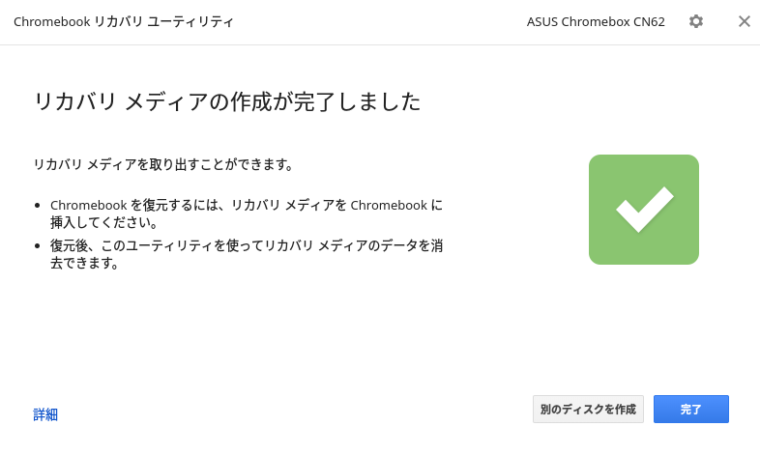
ということで完成!意外と簡単でした。
まとめ
ということで、ざっくりとChromebookでのリカバリメディア作成について説明しておきました。
書き込みまで合わせた時間も10分くらいでできますから、私のようにSSD換装などしなくてもいざというときのために作っておいても良いかもしれません。
インストール自体も時間はかからないですし、おそらくクリーンインストール全体(リカバリメディア作成から再インストールまで)の時間は30分もあればできてしまいますね。
このあたり、WindowsやMacと違うブラウザベースのOSだからこそ可能なメリットかと思います。