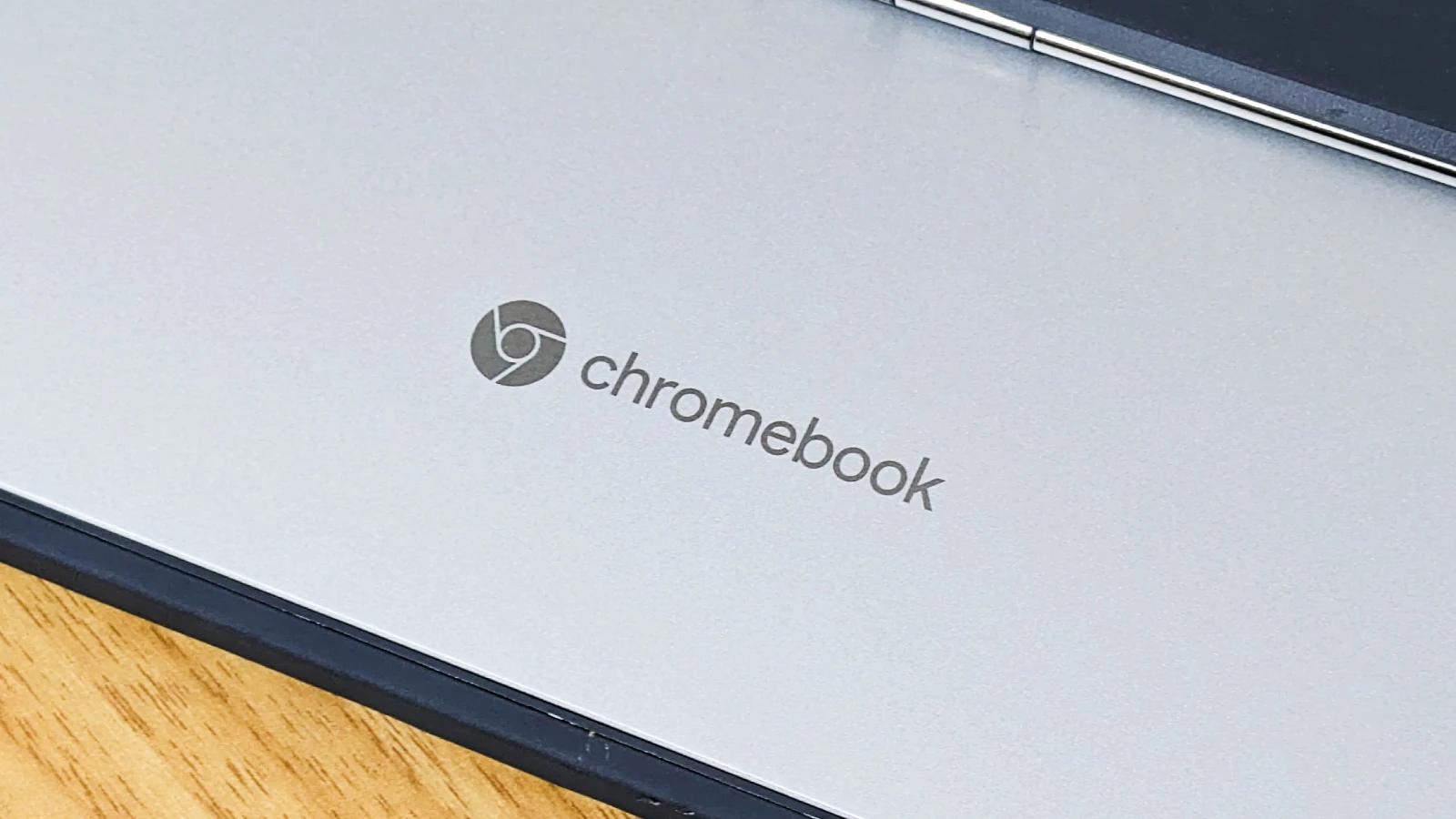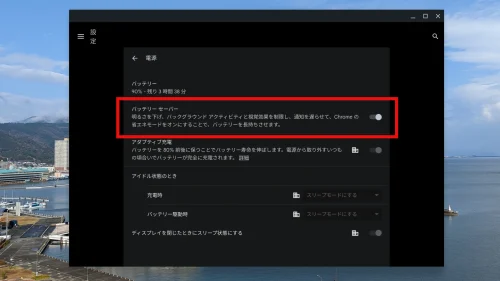今回の記事では、Chromebook でOSの組み込み機能だけを使ってマウスのボタンをカスタマイズする方法を紹介します。なお、記事執筆時点では ChromeOS 120 Stable だとフラグを有効にする必要があるため、まだ正式に展開されているものではないことに注意してください。
ちなみに先日から展開されている ChromeOS 120 のアップデートでは、これまで「タッチパッドとマウス」と一緒になっていた設定ページが「マウス」と「タッチパッド」のそれぞれの設定ページへと分かれています。詳細はこちらをご覧ください。
マウスのボタンをカスタマイズするためにはマウスを Bluetooth またはレシーバー、USBで接続したあと、[マウス] > [マウスボタンをカスタマイズ]に移動し、マウスの追加ボタンをクリックすることでボタンを認識してカスタマイズできるようになります。この機能により、例えばロジクールの MX Master / Anywhere シリーズやRazerなどのマウスボタンを専用ソフトウェアなしで変更することができるようになりました。
具体的な方法については、以下に簡単にまとめます。
フラグを有効にする
まず、冒頭でもお伝えしたように現在展開されている ChromeOS 120 Stable ではフラグ chrome://flags/#enable-peripheral-customization を有効にする必要があります。
Chrome ブラウザのアドレスバーに chrome://flags と入力しフラグ設定ページから Enable peripheral customization (enable-peripheral-customization) を見つけて、この項目を有効[Enabled]にします。
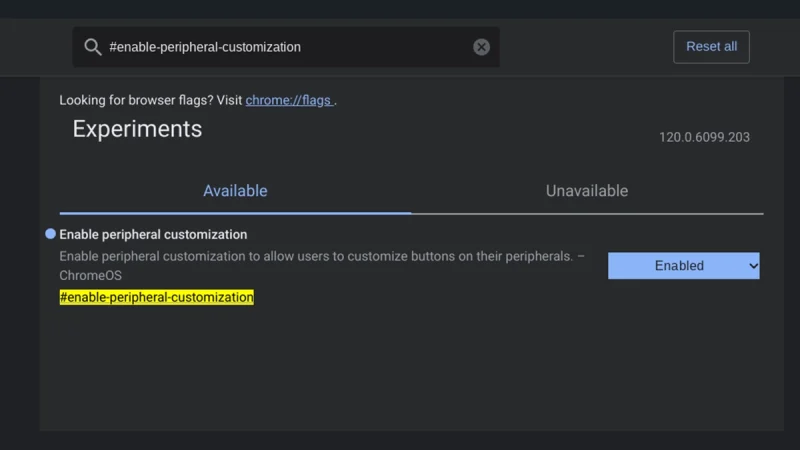
有効にしてブラウザの再起動がかかると、Chromebook のマウスの設定に[マウスボタンのカスタマイズ]という項目が追加されます。アクセスするには[設定] > [デバイス] > [マウス] > [マウスボタンのカスタマイズ]に移動します。
ボタンのカスタマイズ
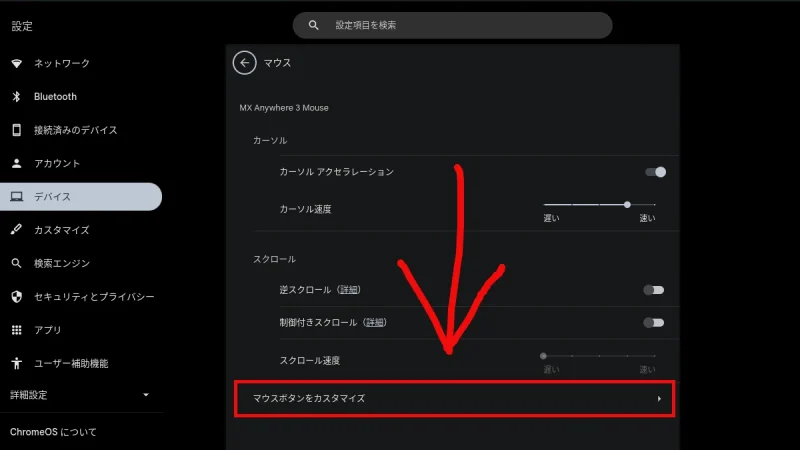
[マウスボタンのカスタマイズ]ページに移動すると、最初は追加ボタンが表示されていませんが、このページ内でマウスの追加ボタン(進む、戻る、中央クリックなど)を押すとボタンが登録されます。その後、そのボタンの横に表示されるドロップタウンメニューから使うことのできるボタン機能のリストが表示されます。
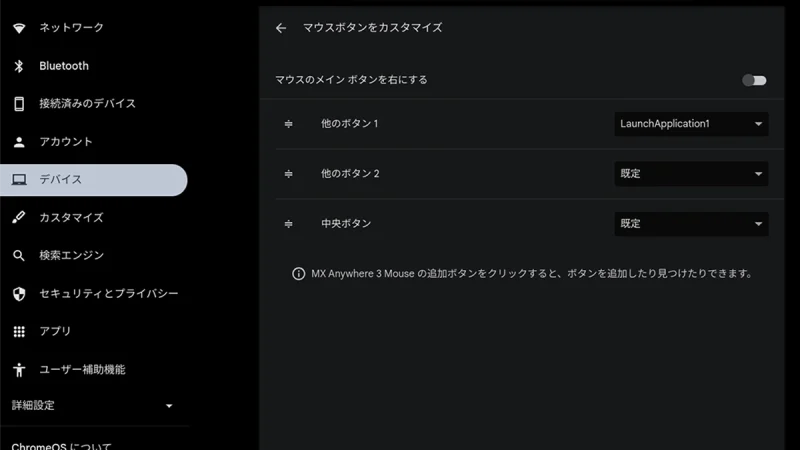
ここでさらに嬉しいのは、キーボードショートカットをボタンに設定できるようになったことです。ドロップタウンメニューの「キーの組み合わせ」を選ぶと、キーボードショートカットを設定するためのポップアップが開き、ここでキーの設定をマウスボタンに割り当てることができます。
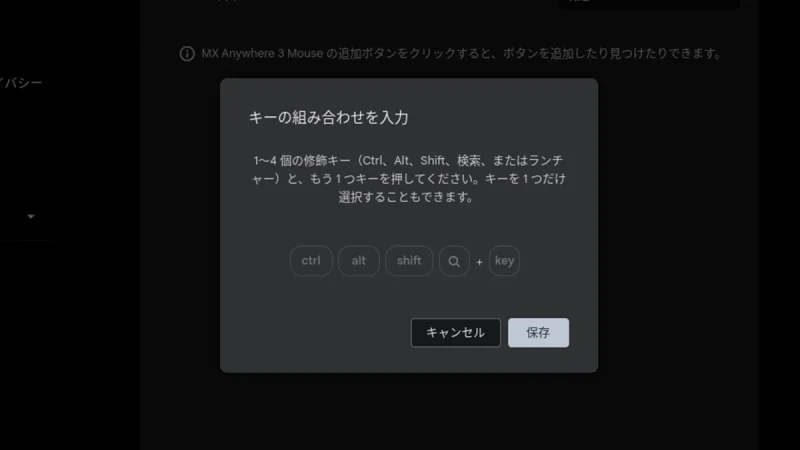
この設定のおかげでChromeOSに対応していないキー配置の外付けキーボードなどを使っている場合、スクリーンショットやオーバービュー、あるいはマルチペーストなどを割り当てることで Chromebook をさらに便利に使うことができます。
フラグを有効にする必要がありますが、今のところうまく機能していると思いますので、今後のアップデートで正式に展開されることを期待しています。
筆者はオーバービューを進むボタン、マルチペーストを中央ボタンに割り当てて使うことにしました。
via Chrome Unboxed