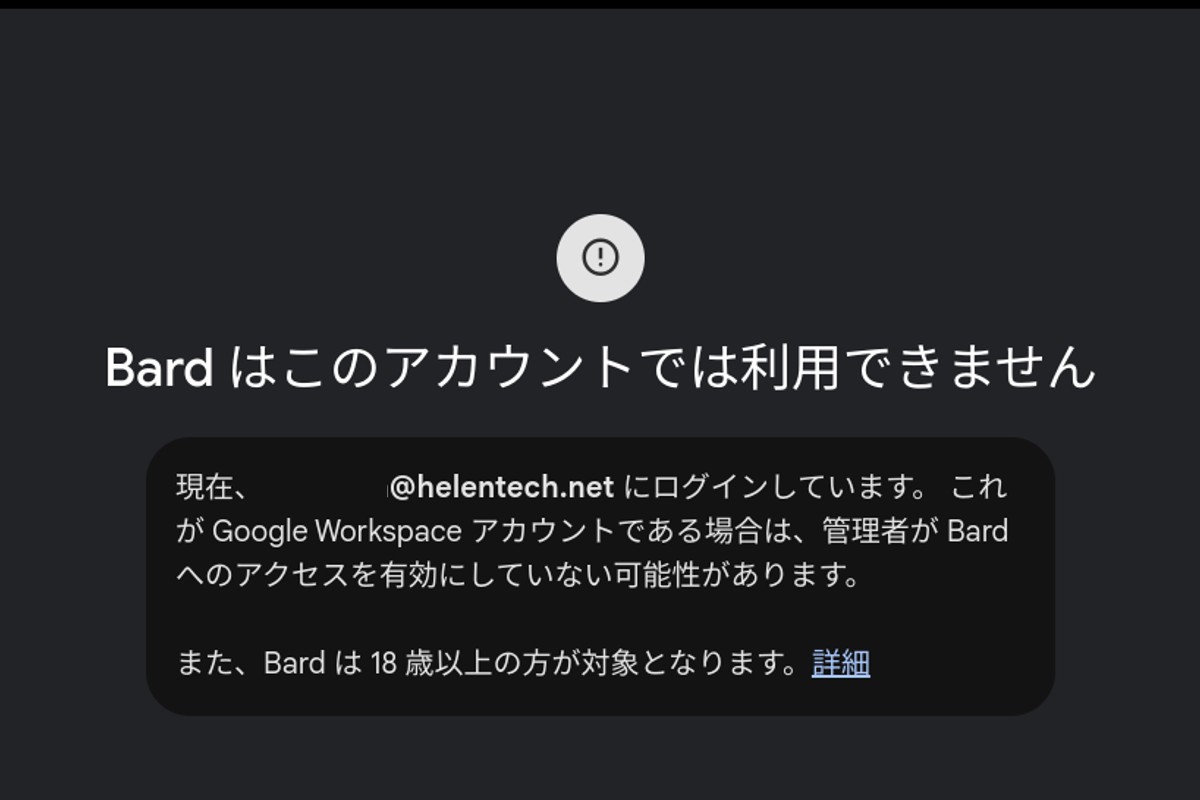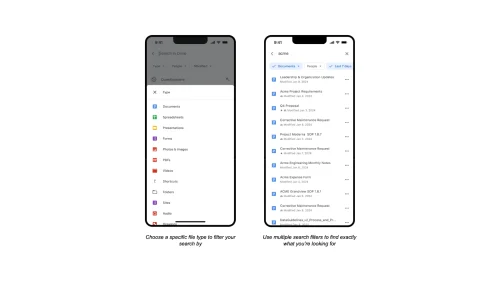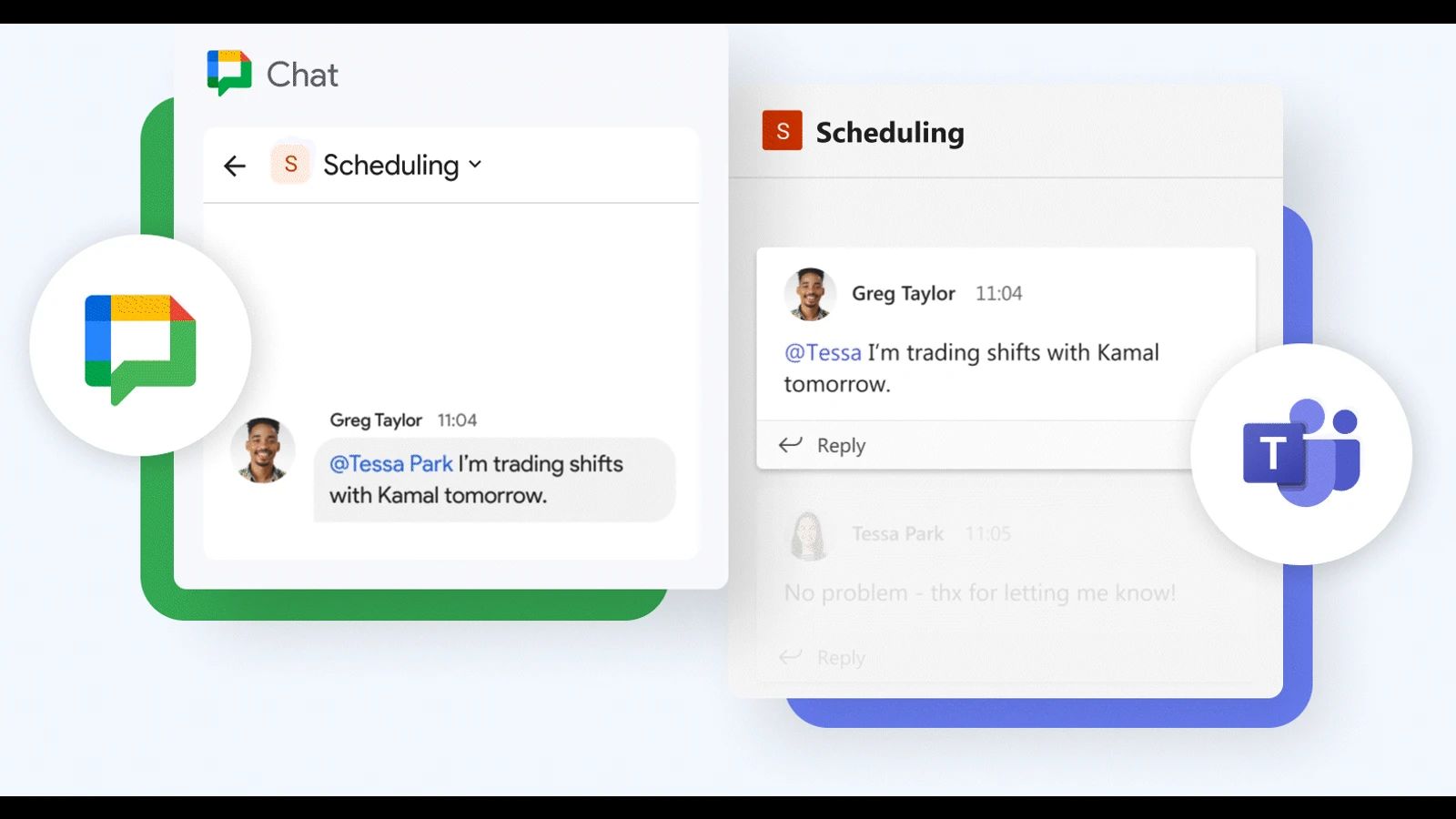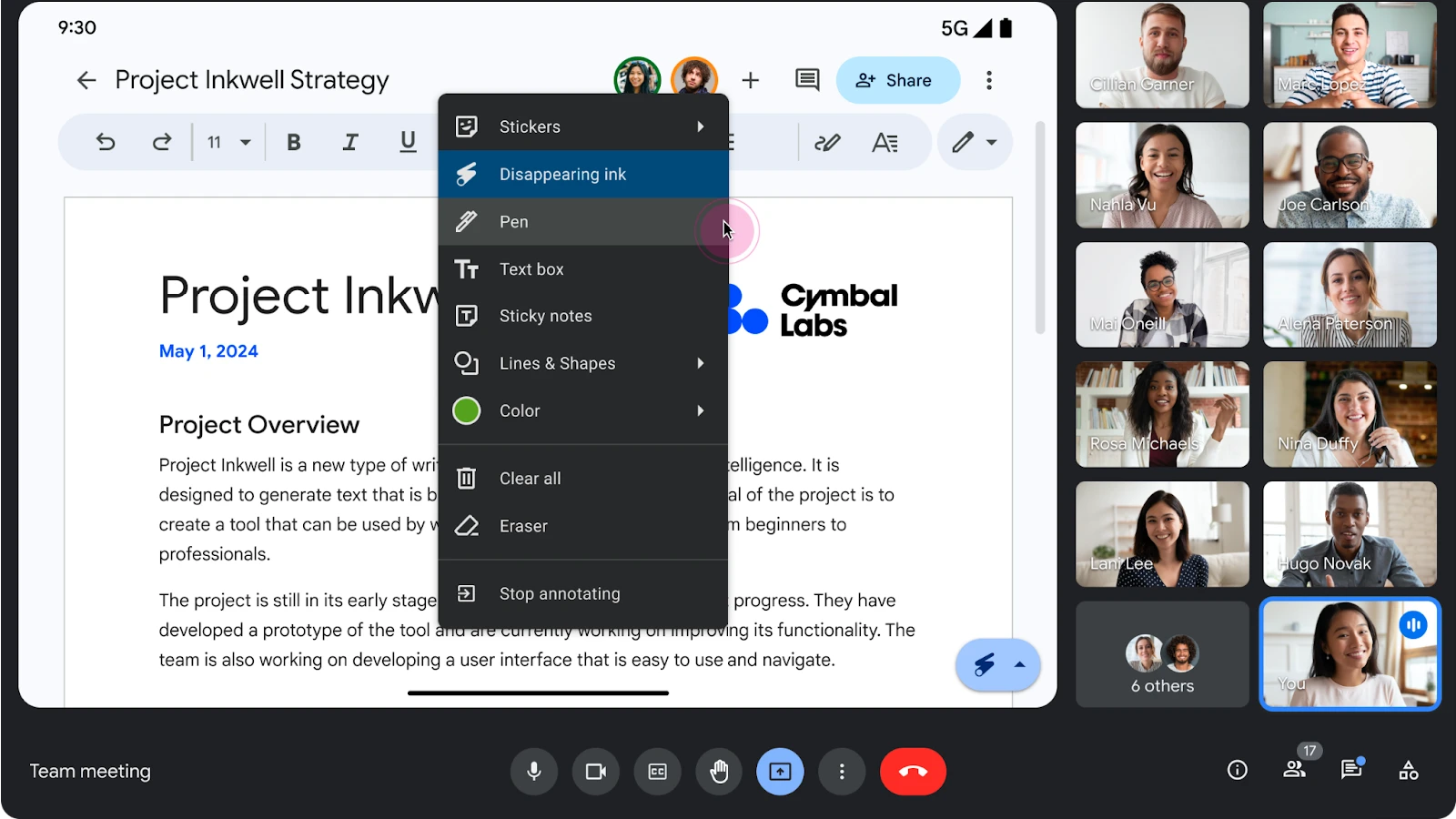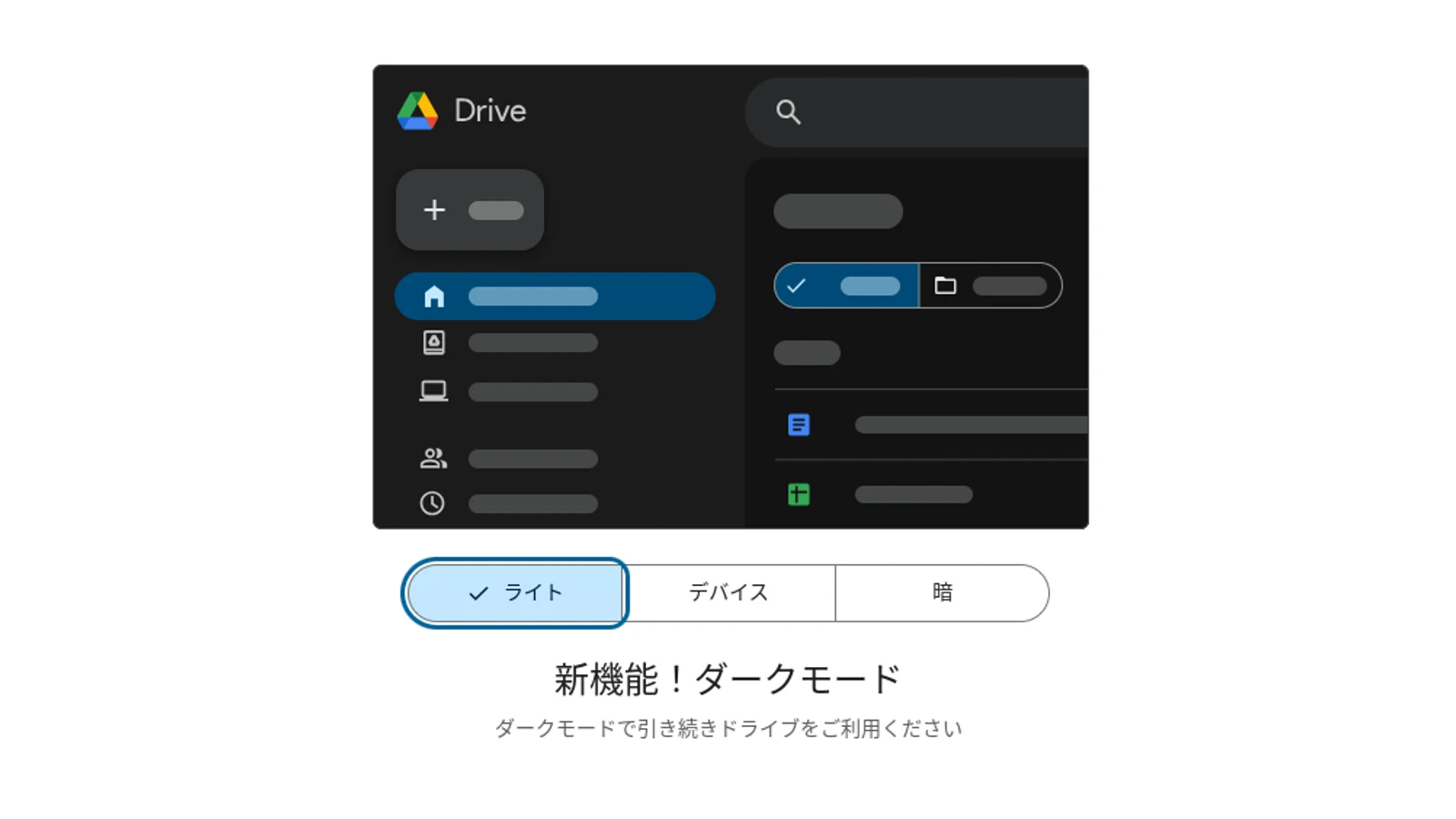Google I/O 2023 にて、Googleがジェネレーティブ AI を活用してユーザーをサポートする会話型人工知能「Google Bard」の日本語対応を発表しました。これにより日本語ユーザーもウェイトリストで順番待ちをする必要なく、Google Bardのサイトにアクセスして登録するだけで使うことができるようになりました。
個人のGoogleアカウントをお使いであればスムーズに登録して使うことができますが、Google アカウントでは管理者が許可していない限り、これを利用することができません。
しかし、数日前にGoogleはGoogle WorkspaceアカウントでもBardを利用できることも発表しており、管理コンソールから設定を行うことで使うことができます。
管理コンソールから Early Access Apps を許可する
やり方としては前回の記事でもお伝えしているとおりですが、改めて紹介しておきます。難しいことはなく、いくつかのステップを踏むだけで簡単に有効にすることができます。
まず、管理コンソールから[Early Access Apps]という項目をオンにする必要があるため、管理者もしくは変更する権限を持つユーザーでなければ設定はできません。管理者かそれに準じる権限を持つユーザーであることを前提に、まずは管理コンソールにアクセスします。
管理コンソールにアクセスしたら、サイドバーメニュー等から[アプリ]を選択し、[その他のGoogleサービス]から”Early Access Apps”を見つけてクリックします。
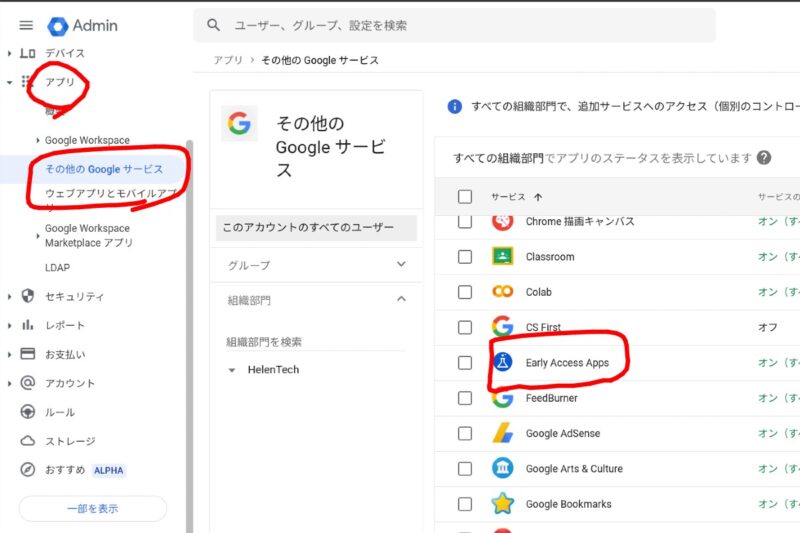
“Early Access Apps”をクリックすると表示されるサービスのステータスを[オン]に変更することで、Bard への登録が許可されるようになります。
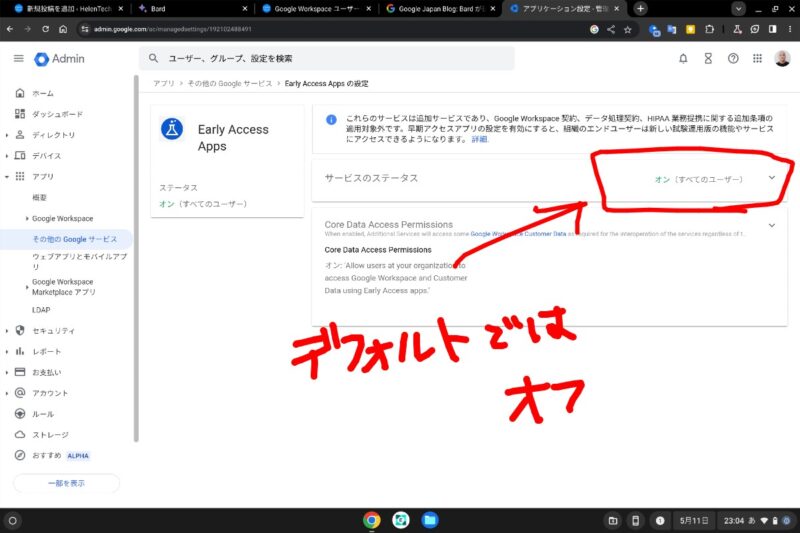
デフォルトではオフのままですので、Bardを使うためには有効にする必要があります。また、数日前の時点でオンにしていても今回の日本語対応の影響でオフに戻っている可能性がありますので、事前に有効にしていた場合も今一度確認しておくことをおすすめします。
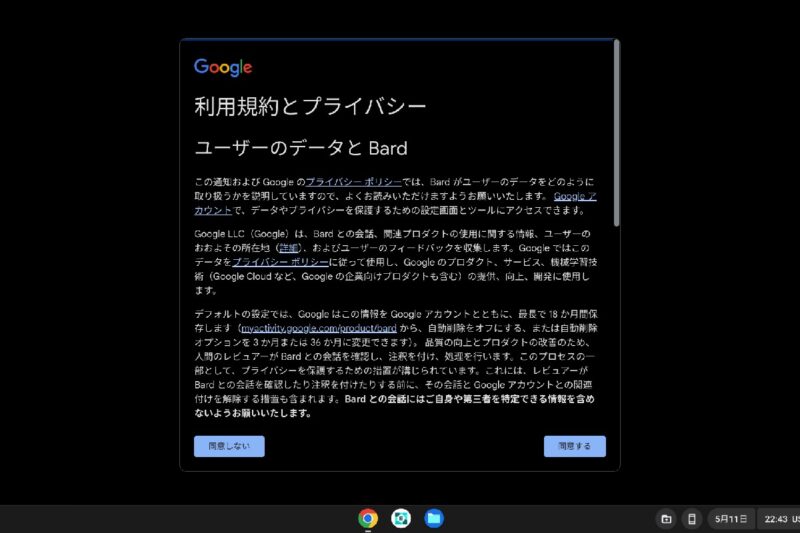
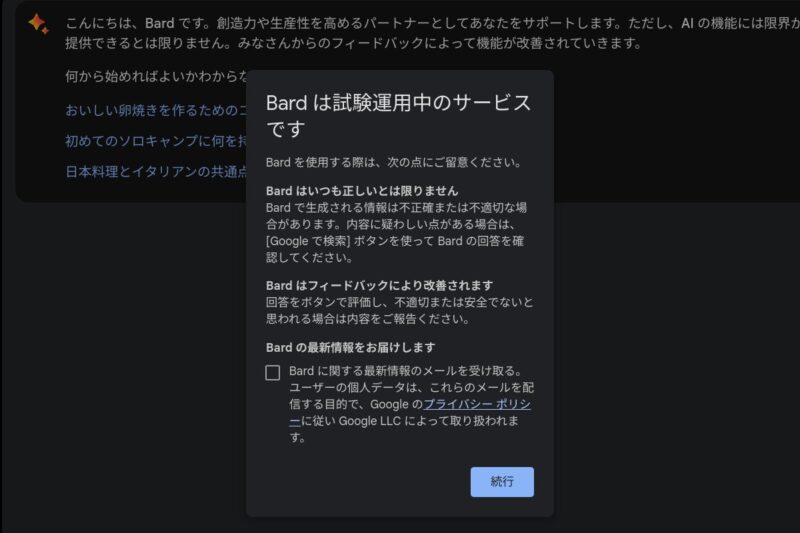
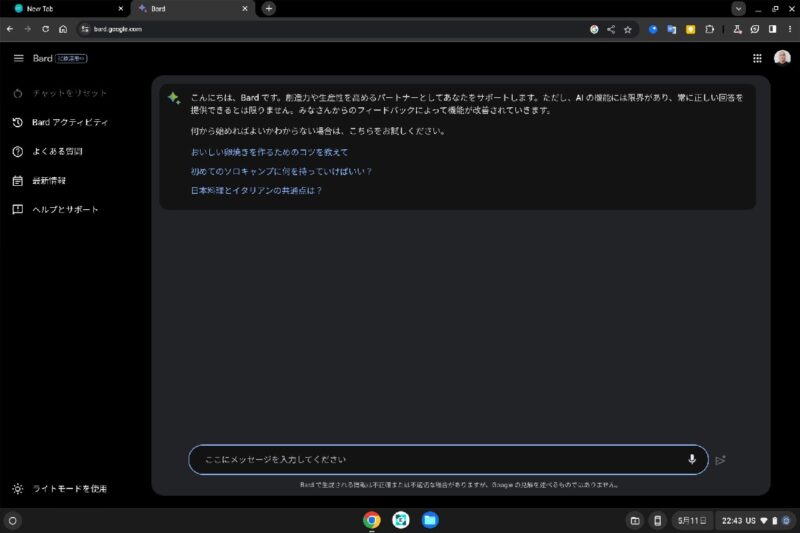
有効にしたあとは、いくつかの確認と同意をすることによって無事にBardを使えるようになっているはずです。もし管理コンソールでEarly Access Appsをオンにしたにも関わらず画面が変わらなくても、少し待ってからリロード等を行うことで先に進めると思います。
以上が、Google Workspace で Bard を有効にする方法となります。この設定も記事執筆時点における方法ですので、バージョンなどによって変更がある可能性もあります。