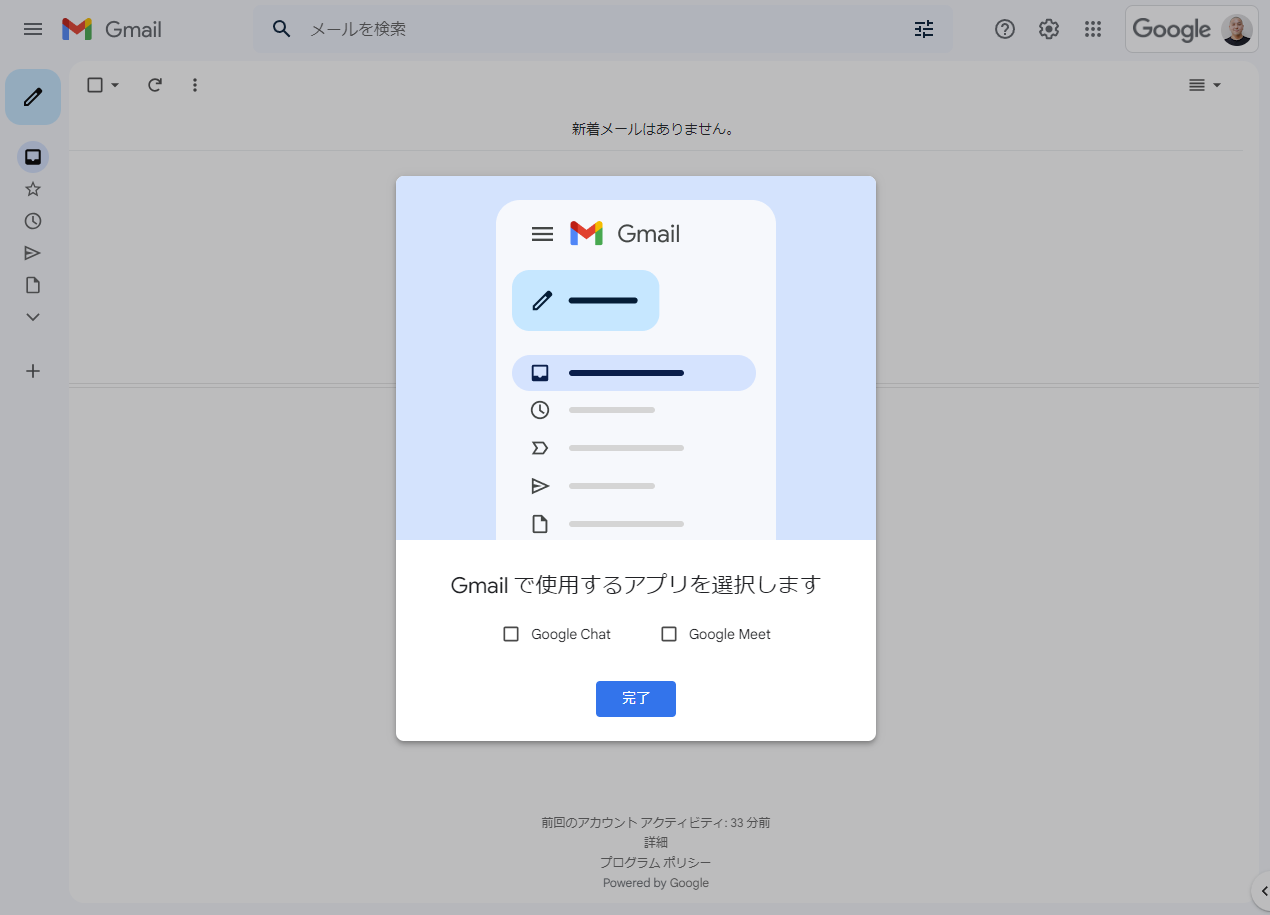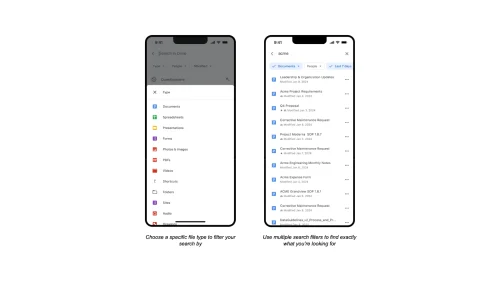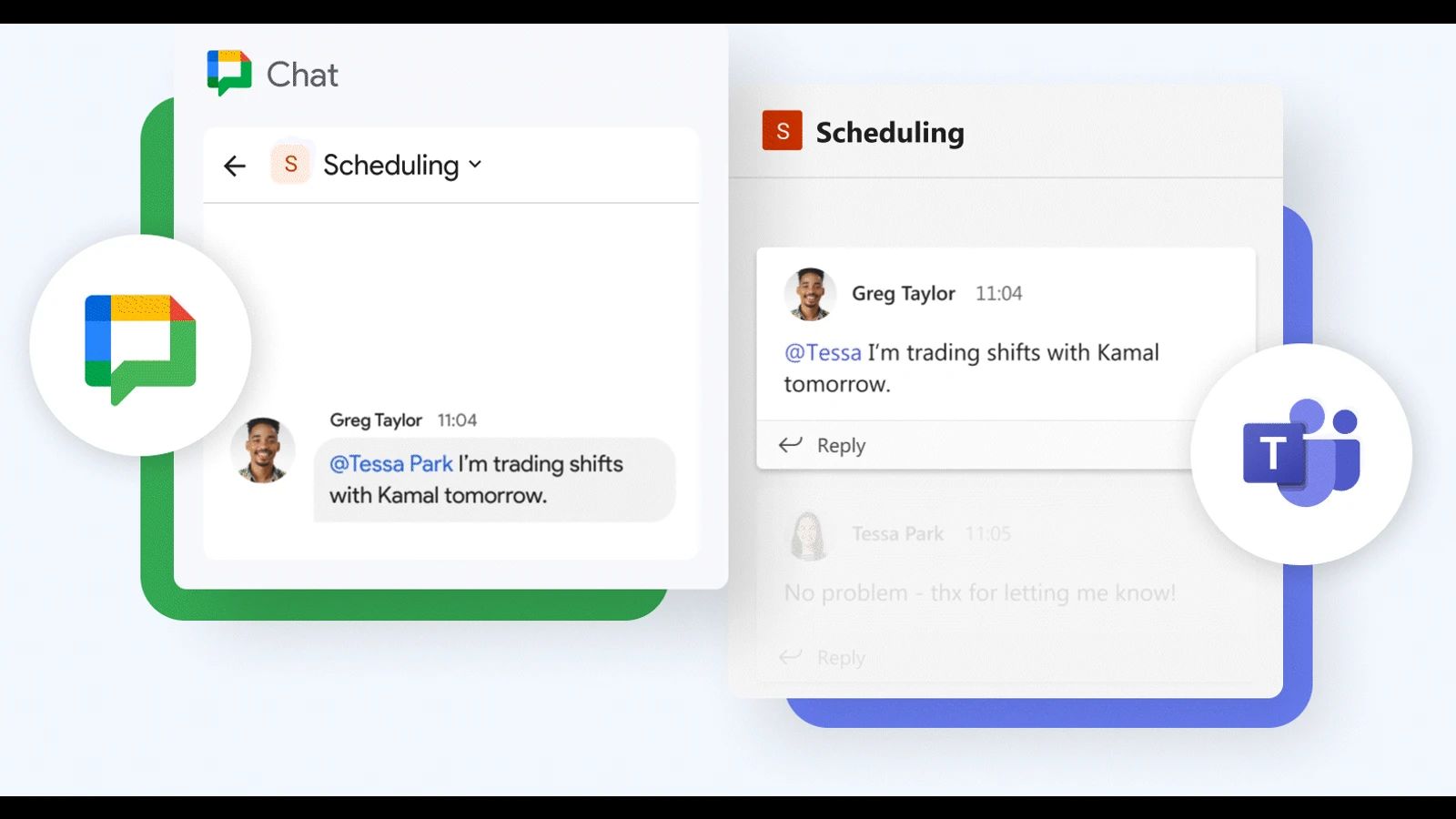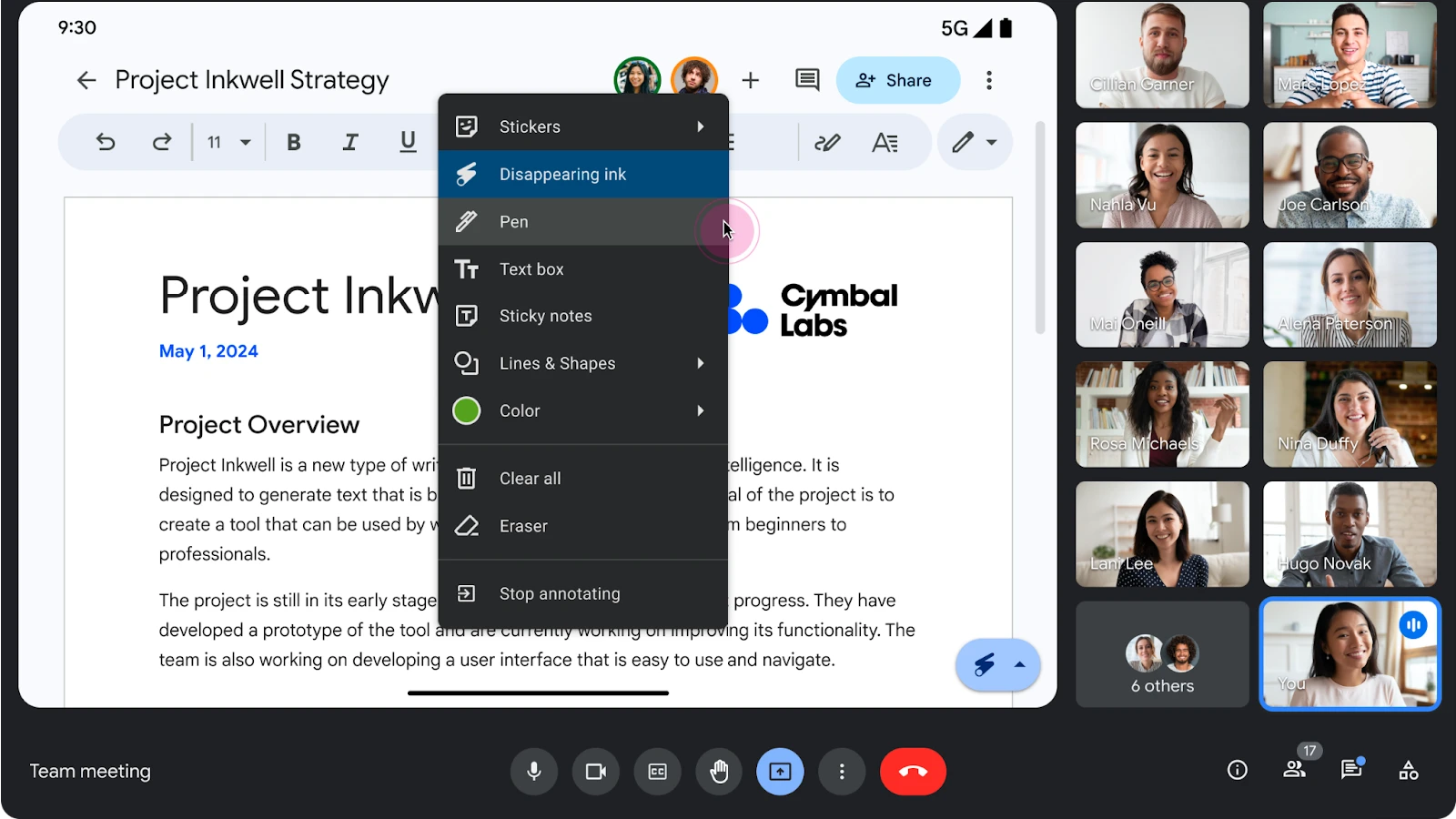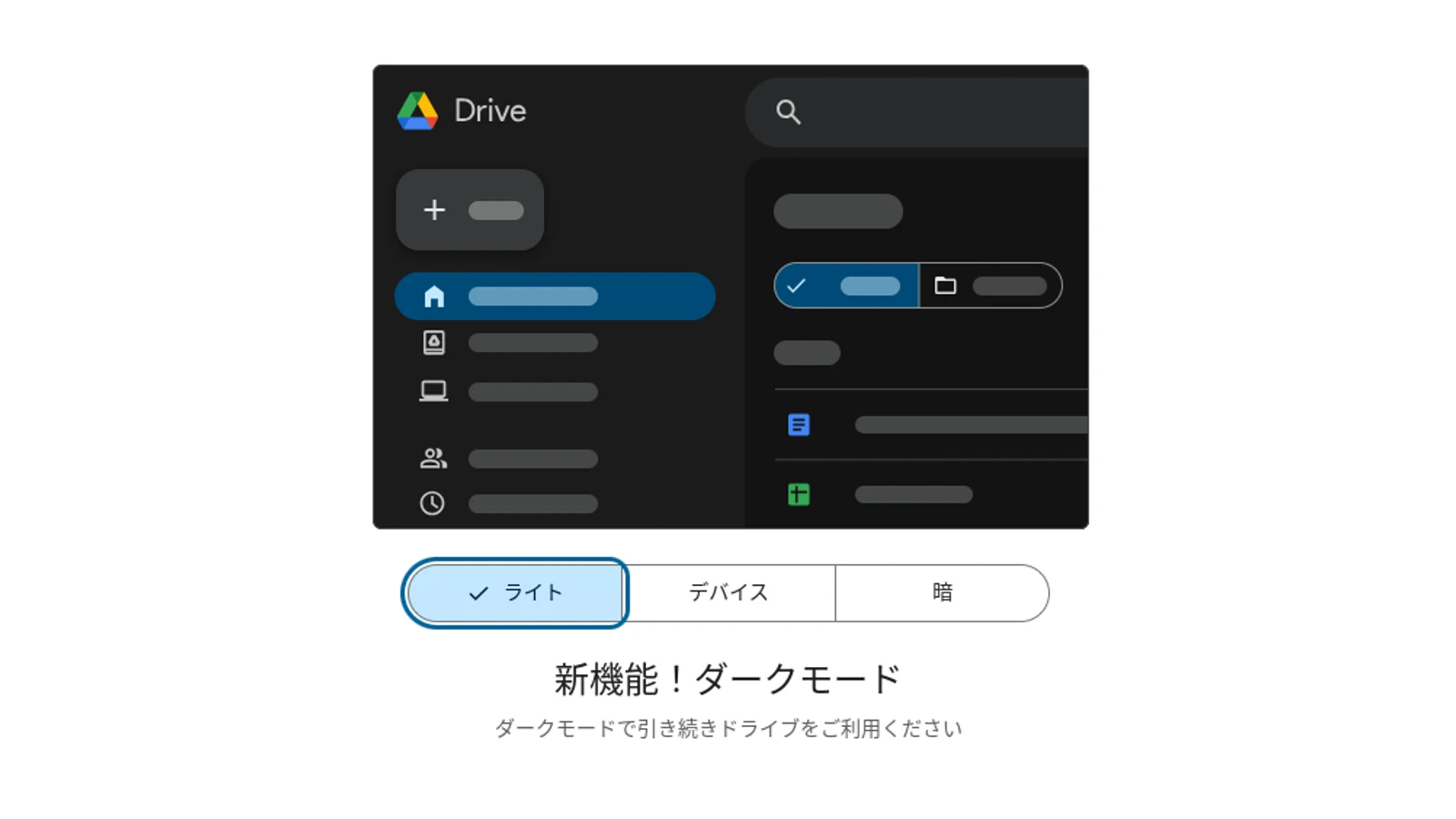先月末から、GoogleはWeb版Gmailの新しいビュー「統合型 レイアウト」を全てのユーザーに展開しはじめています。このビューはGoogle WorkspaceユーザーでMeetやChatを利用しているのであれば、サイドパネルにGmailとチャット、Meetが一つにまとめて表示されるため便利です。
ただ、ChatとMeetを使っておらずGmailのみを表示できれば良い人もいますので、今回はGmailの新しい統合型レイアウトでサイドパネルの表示を切り替える方法を紹介しておきます。
方法をお伝えする前に、サイドパネルにあるハンバーガー(三本線)アイコンをクリックすると、Gmailであれば受信トレイやスター付き、スヌーズといった表示を含めるか、アイコンのみを表示させるかを選択することができます。
ノートPCなど画面の幅が狭くて見づらいときには、ハンバーガーアイコンをクリックすることでコンパクトな表示にできますので、活用してみてください。なおアイコンのみ表示されているときに、GmailやChat、Meetの各アイコンにマウスカーソルを合わせるとポップアップのように中身を表示させることができます。
アイコンを非表示にする方法
では今回の主テーマである、サイドパネルにあるMeetとチャットのアイコンを非表示にするための方法ですが、とても簡単に設定が可能です。
まずWeb版のGmailを開いたら、設定(歯車アイコン)をクリックしてから、”Gmailのアプリ”という箇所の[カスタマイズ]をクリックします。
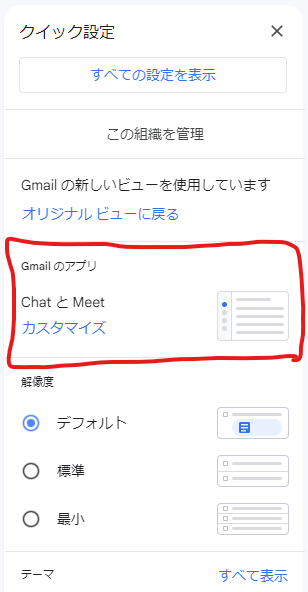
そうすると”Gmailで使用するアプリを選択します”というポップアップが表示されますので、必要であればチェックを入れて、不要であればチェックを外して完了をクリックします。
その後、ページを再読み込みすることでアプリアイコンの表示・非表示が変わります。
仮にチャットもMeetも不要であれば2つともチェックを外すことで、Gmailのみのビューとなりサイドパネルにはアプリのアイコンは表示されなくなります。これでGmailのみのスッキリとした外観にすることができます。
ちなみにこの新しいビュー(統合型レイアウト)そのものが好みでない場合には、Gmailの設定から[オリジナル ビューに戻る]をクリックすることで以前のビューに戻すこともできますが、このオプションがいつまで利用できるかはわかりません。
ということで、Web版Gmailを使っていてMeetとチャットのアイコンを非表示にしたいと思っていた人は、試してみてください。