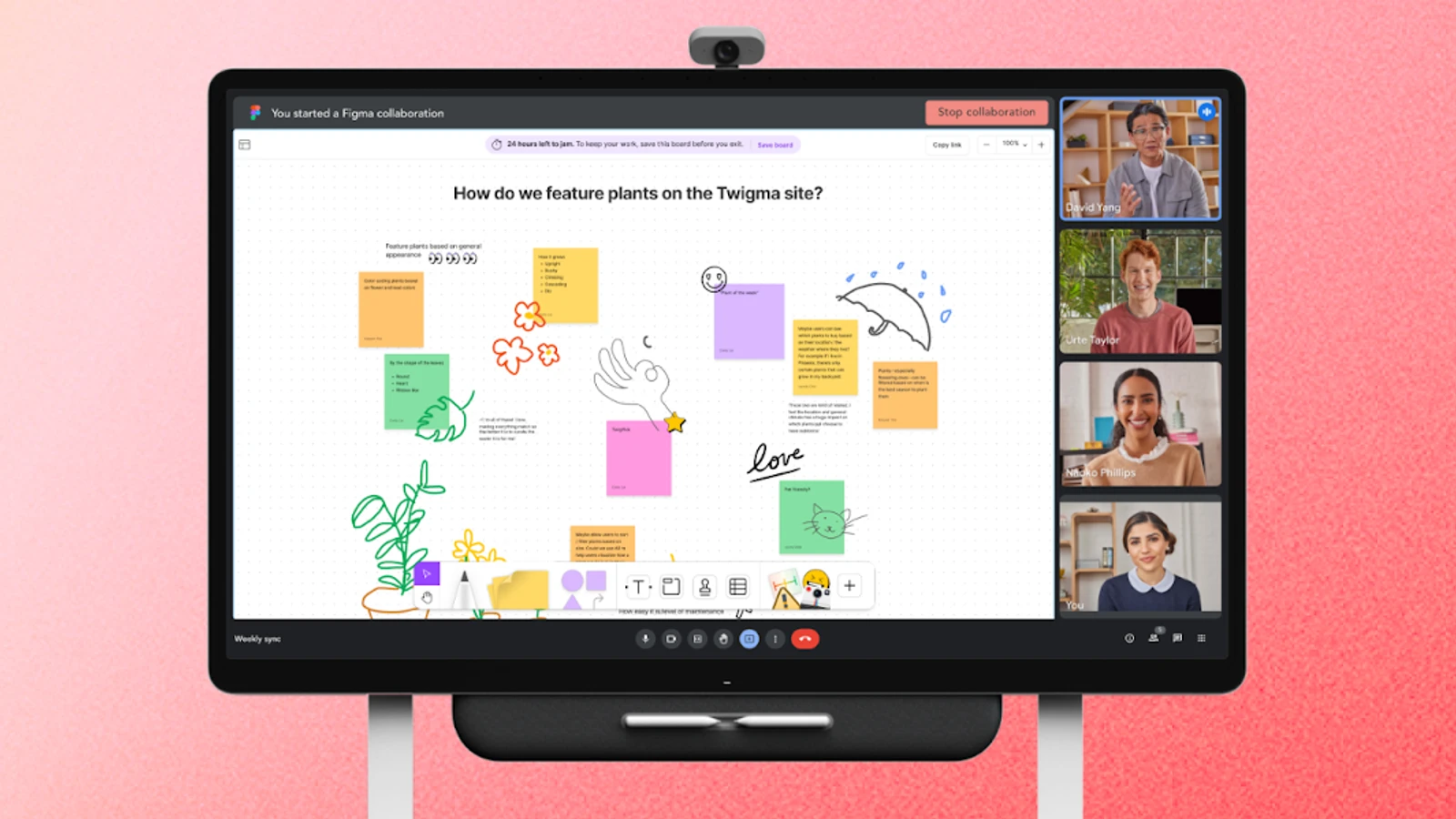今回はASUS「Chromebox 2 CN62」の内部ストレージを120GBのSSDに換装する方法をご紹介していこうと思います。
ちなみに私が使用しているモデルは、Celeron3215Uを搭載し、ストレージはSSD16GBのものです。
前回、メモリ(RAM)は10GBに増設という記事を書いていますが、その後は快適なんですよね。
その快適を活かして、Chromebookに最適化されたLinux(Gallium OS)を仮想化でもして動かそうと考えました。
ところが調べて行くうちに、流石に16GBのストレージじゃ厳しいということが判明。外部USBメモリやSDにインストールすればいいんですけど、本体を物理的にいじらないと行けないってことなので、少々悩んだんですよね。
で、結局のところSSDを換装しながら本体をいじれば良いんじゃん?ってところに至りまして、今回チャレンジすることにします。
ということで、「Chromebox 2 CN62」のSSDを換装していこうと思います。
購入したSSDはトランセンド製
なにはともあれ必要なものは換装のためのSSD。
「ASUS Chromebox 2 CN62」は、M.2SSDの2242、SATA-Ⅲという規格に準拠しているため、これに対応するSSDを購入する必要があります。大きさやソケット形状など間違わないように。
そして今回も縁のあるTranscend製の120GBSSDを購入しました。なぜか評価は低いんですが…。これまで様々なパーツをトランセンドから購入してますが割りと安定している気がします。

こんなパッケージに入っています。
これをさっさと出しましてさっそく作業に入りたいところですが、その前にちゃんと準備が必要です。
ChromeOSのリカバリディスク作成
まず、SSDを換装するということはOSデータ含みゼロの状態から始まるということになります。
内部SSDに保存していたデータだけでなく、OSもなくなっちゃうんですよね。
基本的にデータ保存先がCloudのChromeboxなら保存データには影響がないんですが、OSについてはしっかりとリカバリディスクを作って再インストールして上げる必要があります。
ですのでまずは、ChromeOSのリカバリディスクを作成していきましょう。
ディスク作成に必要なものは、4GB以上のUSBメモリひとつだけです。
そして作業的にもかなり楽ですが、これをやっておかないと復旧のとき大変面倒なので忘れずに行ってください。
SSD換装だけでなく、メモリ増設の際など心配な場合には必ずリカバリメディア作成を行うようにしてください。なにかあったとき怖いですし。
本体裏のフタを外していきます。
まずは「Chromebox 2 CN62」本体裏面にあるすべり止めのゴム部分を取り外します。
これはメモリ増設のときにも同じことをしています。

最初はしっかり貼られていて剥がすのも一苦労しましたが、今回は簡単に取れました。
そうしたら4隅のネジを外していきます。

ネジを取り終わったら、上手く隙間に先が細いものを差し込んで外していくわけですが、これがまたしっかりとしているの結構大変。

無理やりこんな感じでやってしまいました。
幸いにもフタ部分にコード等は接続されていないので、力で引っ張ったとしても最悪の事態にはならなそうです。

フタを開けるとこんな感じになっています。メモリ増設の際にも同じような画像をUPしてますが。そしてこちらがSSDになります。

これを取り外すためには右側にある黒いネジを外す必要があります。
また固いんだよこいつ…。

ネジを取り外すとSSDが浮きます。
よく見たらこれもトランセンド製なんですね。

外します。そのSSDがこちら。

で、差し込むSSDがこっち。間違えそうです。

しっかり差し込みましょう。パチっというかサクっというか、とにかく差し込まれたらちゃんと浮きます。
このあとはネジをしめて、フタをしめましょう。

これで完成。
では新しいSSDにChromeOSをインストールしていきます。
ChromeOSのインストール
まずは電源を入れます。そうするとこんな画面が表示されます。
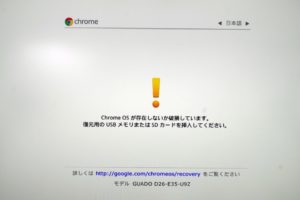
さきほど作成したChromeOSのリカバリメディアUSBメモリを差しましょう。
いつもはMacのキーボードを利用していますが、今回ばかりはASUSの正規Chromebox日本語キーボードを使っています。

USBメモリを差し込むとと自動で復元がはじまります。
ChromeOSのリカバリ、マジで早いです。ひと晩かけてWIndowsのクリーンインストールしてたころが懐かしい。
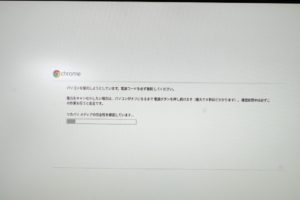
次にこの画面に遷移します。
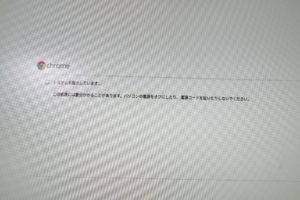
こうなるのが私の環境ではわずか30秒くらいです。
そしてシステムの復元が完了しました。
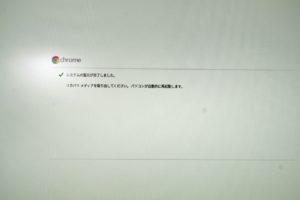
ここでも30秒くらいです。なんだこれ…。
USBメモリを取り外すと自動で再起動してくれます。
リカバリメディア作成のときに書き込む時間の方が7分くらい長いですね。
そして再起動が完了するといつもの開始画面になりました。

本体裏のネジとかフタ外す作業時間の方が長かったですね。
あとは新しいChromebook&Chromeboxを設定するときのように進めてください。
換装は無事に終了!
しっかりと容量を認識しています。

てかこんなに容量あって何に使えばいんだろう()。
そしてChromeOSのいいところは設定やら何やらをすぐ復元できるところですよね!
いつも通りの環境に戻せば、再び作業が再開できます。
ということで今回は、ASUS「Chromebox 2 CN62」のSSDを換装してストレージを増設する方法あれこれをご紹介させて頂きました。
メモリ増設も相まってさらに快適になった気がします。
Chromeboxをお持ちの皆さんもぜひ挑戦してみてはいかがでしょうか?
まだChromeboxを持っていない、というChromebookユーザーさんやこれからデビューされる方にもこんな方法もあると知って頂ければ幸いです。
Chromebook&Chromeboxライフ、気楽で楽しいですよ!
ちなみに私が使っているのはASUS「Chromebox 2 CN62」でCPUがCeleron3215Uを搭載しているモデルです。
一世代前のモデルも販売されているようですので、お間違いないように!