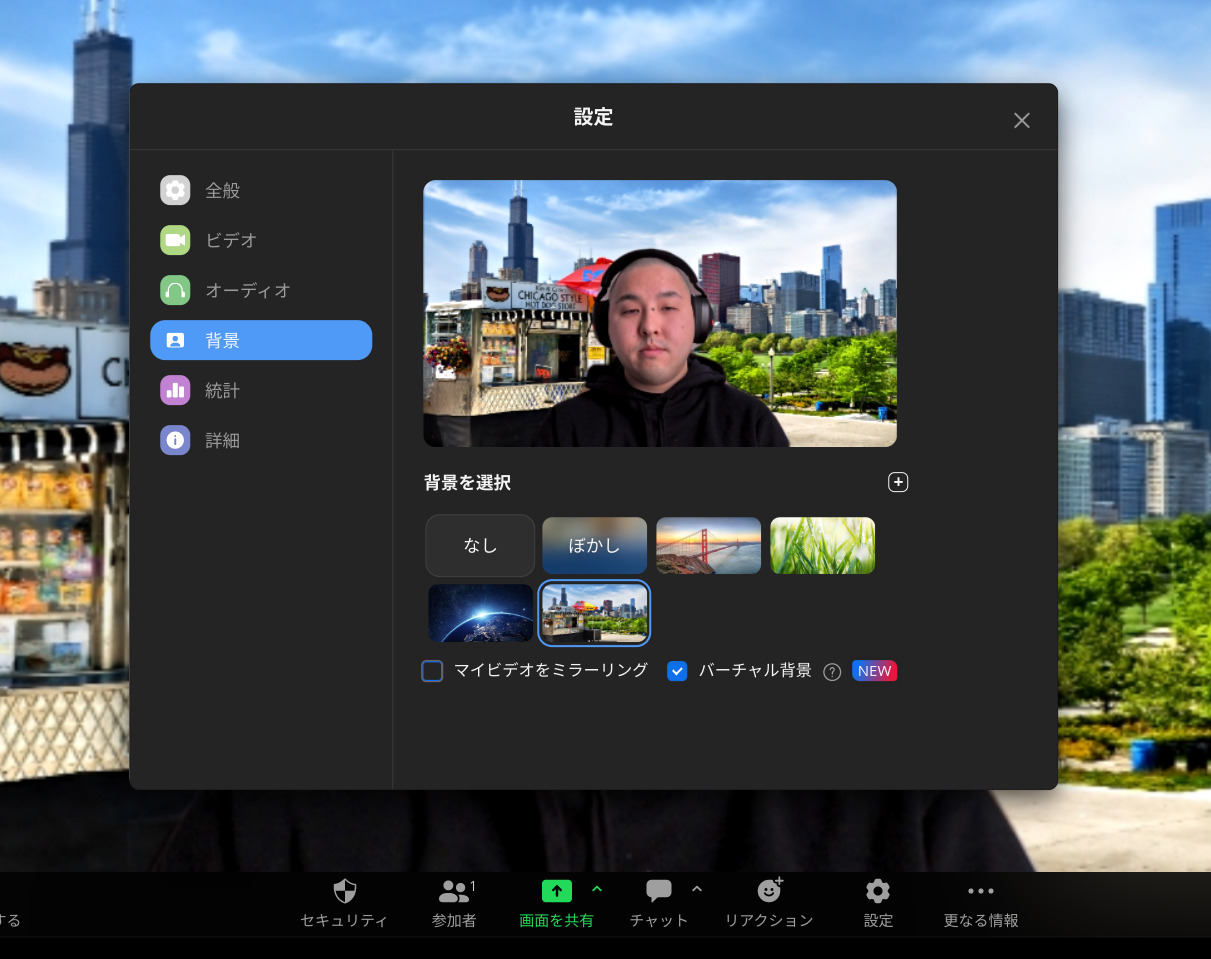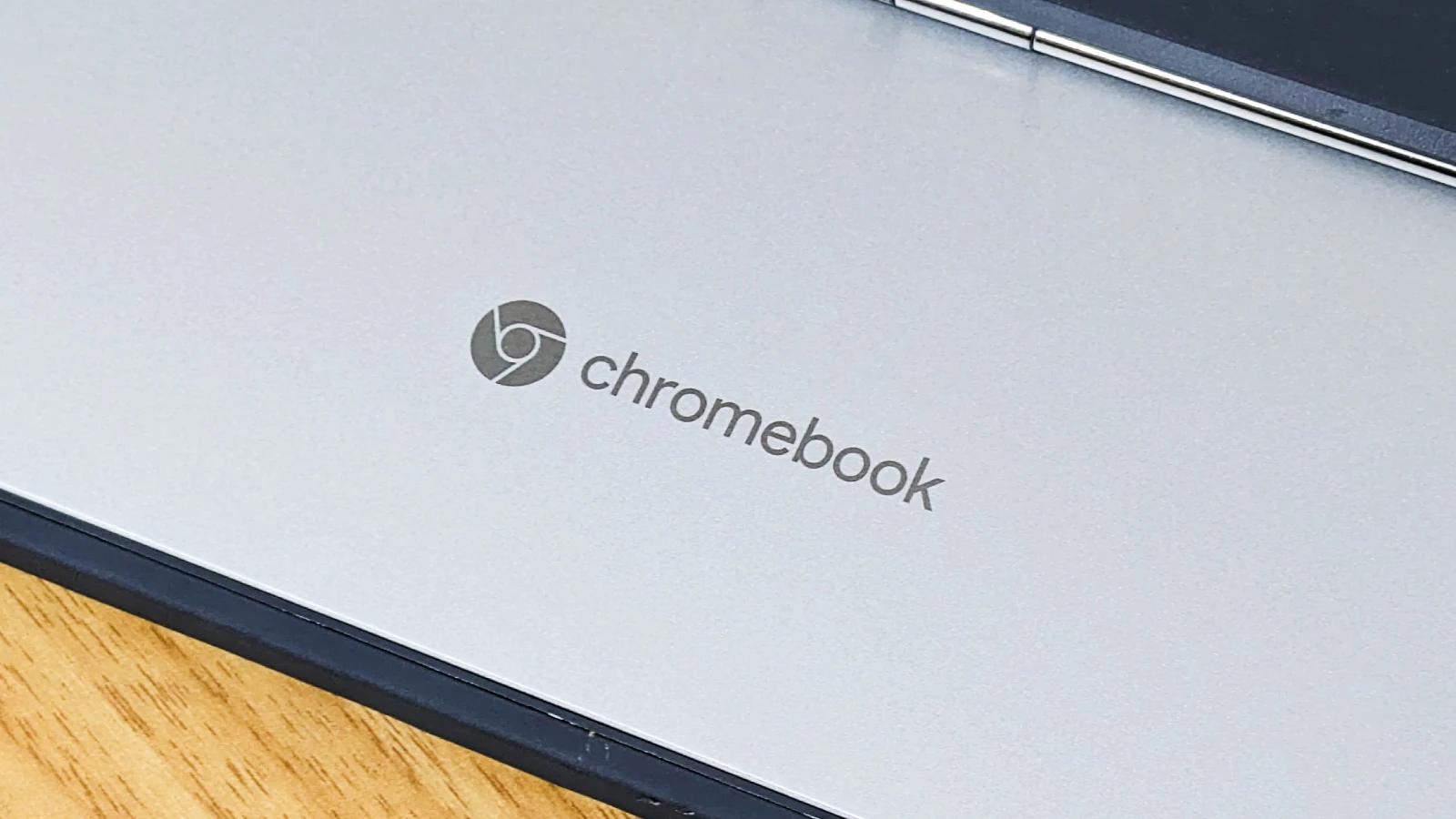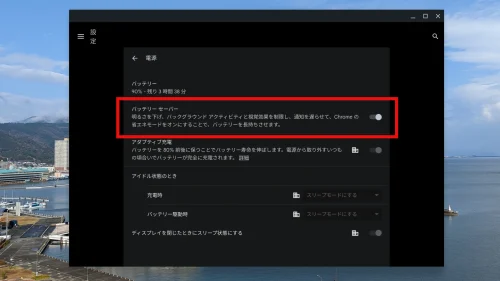日本でもお馴染みとなったWeb会議サービスのZoomは、昨年からChromebookなどのChromeOSデバイス向けとして新たにプログレッシブウェブアプリ(PWA)をリリースしています。
今回の記事では、Chromebookユーザー向けにPWAへと置き換えられた Zoom のインストールと使い方、バーチャル背景(仮想背景)の設定について紹介していきます。
インストールとログイン
Chromebook で Zoom をインストールするための一番簡単な方法は、ChromebookのPlayストア アプリから 「Zoom for Chrome – PWA」 を探してインストールする方法です。
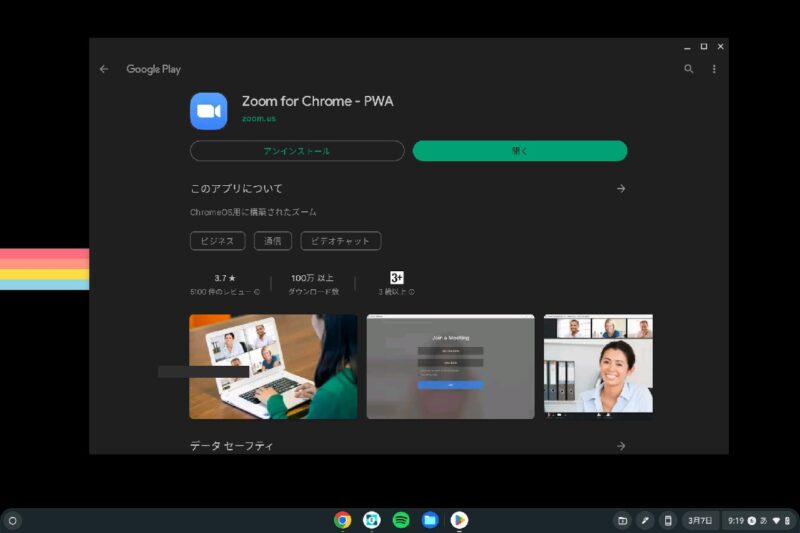
「PWA」となっているアプリをインストールしても、AndroidアプリではなくWebアプリのZoomがインストールされます。一方、「Zoom – One Platform to Connect」というアプリをインストールするとAndroidアプリになってしまうため、注意してください。
インストールした後にアプリを立ち上げると、すぐ会議に参加するかサインインするかを選ぶことができます。
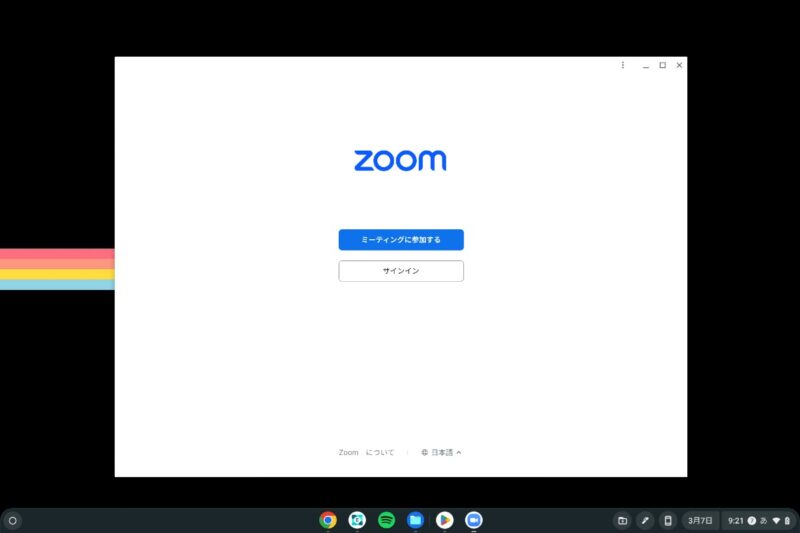
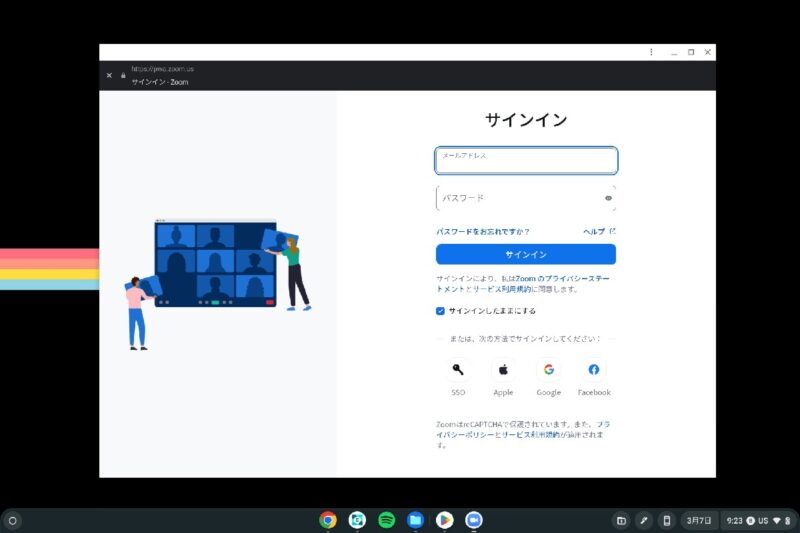
すでにアカウントを持っていれば、メールアドレスとパスワード、もしくはGoogle、Apple、Facebookアカウント、シングルサインオン(SSO)を使ってサインインすることができます。
以上で、インストールとログインは終了です。アカウントを作っていない場合はサインアップが必要ですが、会議に参加するだけであればミーティングに参加を選べばOKです。
使い方
サインイン(ログイン)が完了すると、デスクトップ版アプリと同じように[新規ミーティング]、[参加]、[スケジュール]、[画面共有]の大きなボタンと予定されているミーティングが表示されるホーム画面が開きます。
ウィンドウ上部にあるメニューからは、[ホーム]、[チームチャット]、[ミーティング]、[連絡先]、[ホワイトボード]へアクセスすることができます。自分のプロフィールアイコンをクリックすることで、設定やステータスの変更(利用可能、不在、着信拒否)などを行えます。
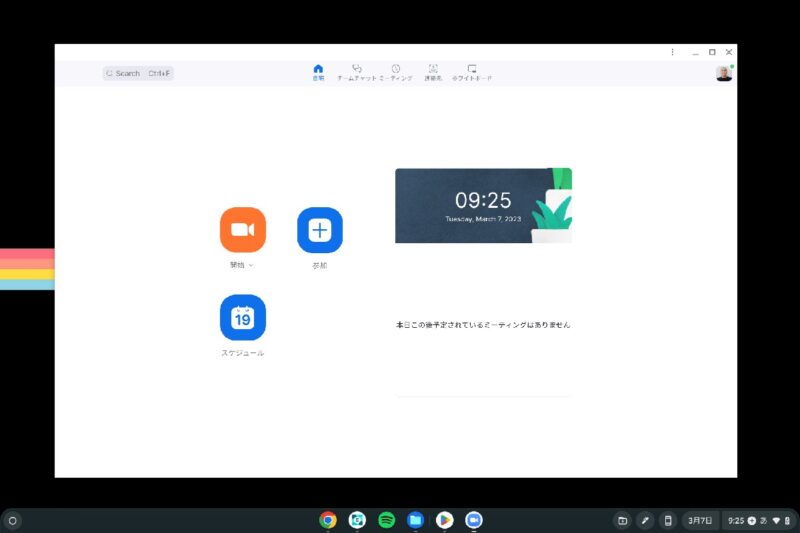
例えば[スケジュール]をクリックすると、ブラウザでミーティングのスケジュール設定の画面が開き、必要な情報をここから入力していくだけです。Androidアプリなどではアプリ内でポップアップが開きますが、ブラウザで開くという点がPWAの特長でしょうか。
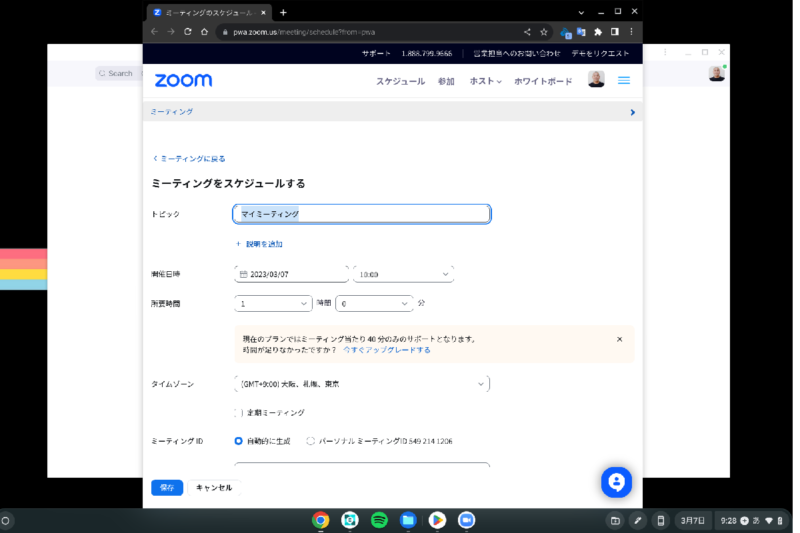
設定できる項目にデスクトップ版などと大きな違いはないと思いますので、このあたりは困ることはないはずです。
以上が、ZoomをChromebookで使うためのインストールと簡単な使い方となります。
次に、Chromebookだと仮想背景(バーチャル背景)が使えない、できないという話が出ていることをしばしば目にしますが、実際には一定以上の性能を持つ機種であればバーチャル背景には対応しています。
そこで次に仮想背景の設定方法について紹介します。
仮想背景の設定方法
まずZoomの会議画面に参加したあと、下部のメニューから[設定]をクリックし、表示された設定メニューから[背景]を選択します。
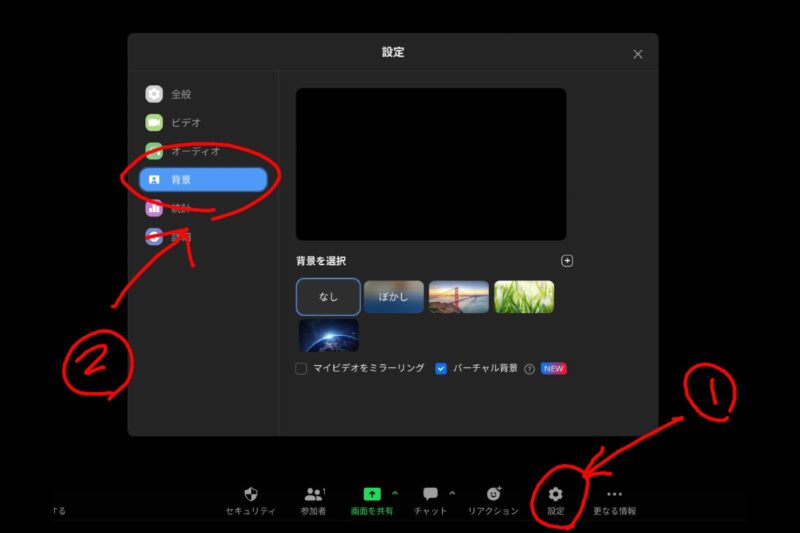
そしてバーチャル背景にチェックが入っている状態で[背景を選択]すれば、切り抜きではなくデスクトップ版や他のWeb会議サービスと同じような仮想背景を利用することが可能です。
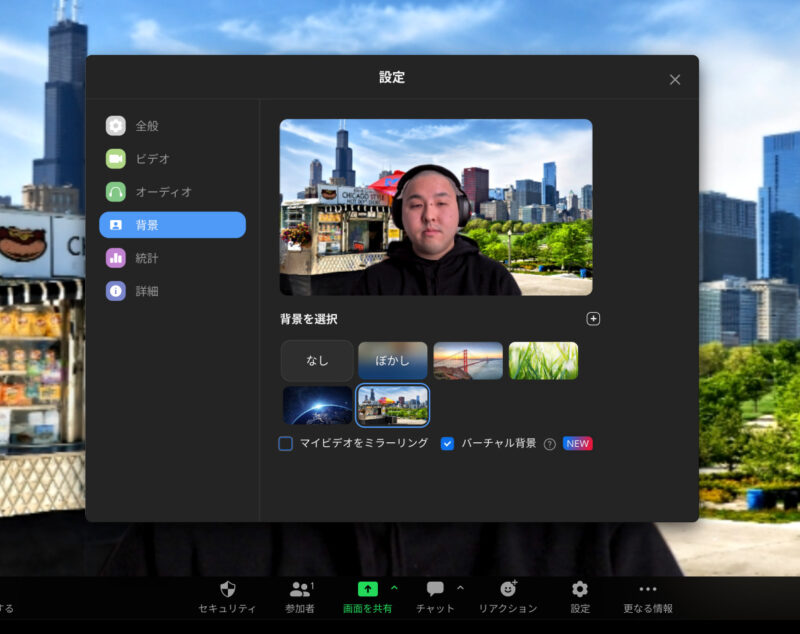
ただし、この仮想背景の機能を利用するためには4コア もしくは 2コア4スレッドを持つCPUを搭載したChromebookでしか利用できず、エントリークラスのChromebookや古いモデルでは利用できないことに注意が必要です。
そのため、もしお手持ちのChromebookでZoom PWAを使ってバーチャル背景が選択できない場合は、要件を満たしていない可能性があります。また仮想背景を利用するにあたりマシンパワーが必要になるため、要件を満たしていてもギリギリの性能ではパフォーマンスが低下する可能性もあります。
この点については以前にも記事で紹介していますが、改めて紹介しておきました。
ということで、簡単にChromebookでZoomをインストールする方法と使い方、仮想背景の設定の仕方となります。これは記事執筆時点(2023/03/07)における内容となりますので、今後のアップデート次第では変更になっているかもしれませんのでご了承ください。