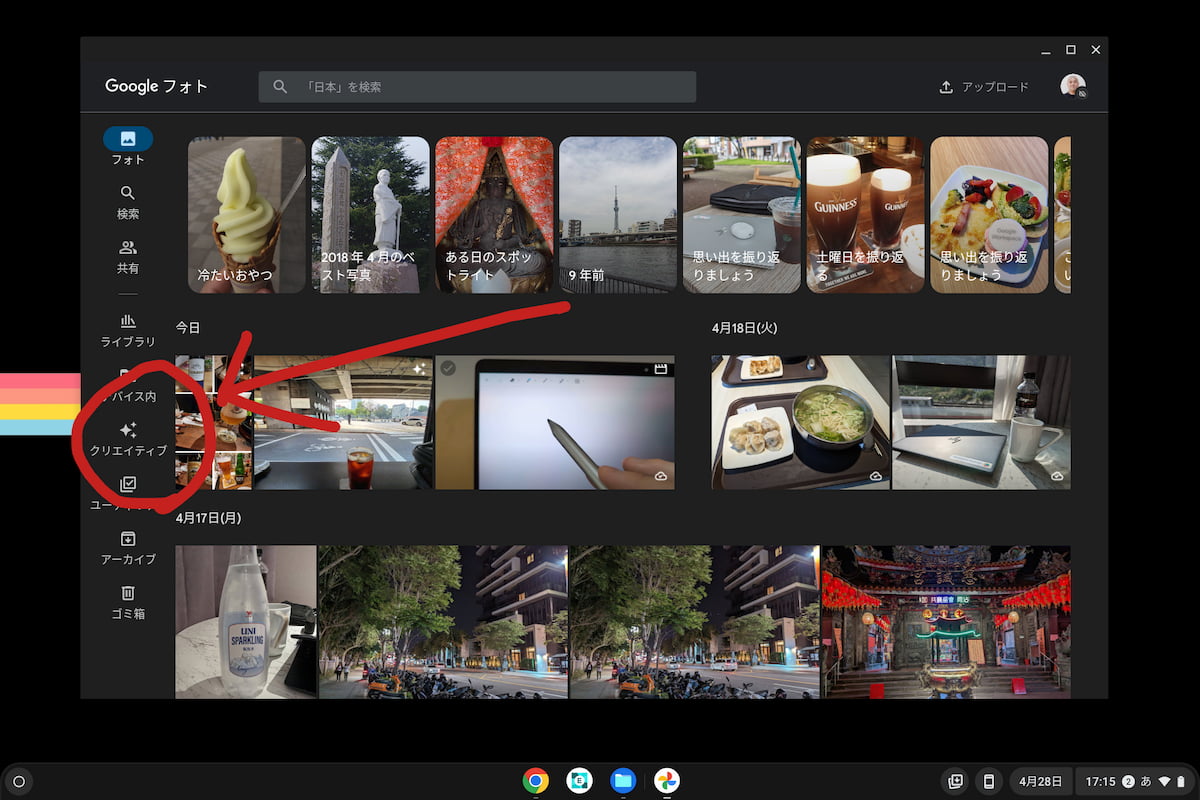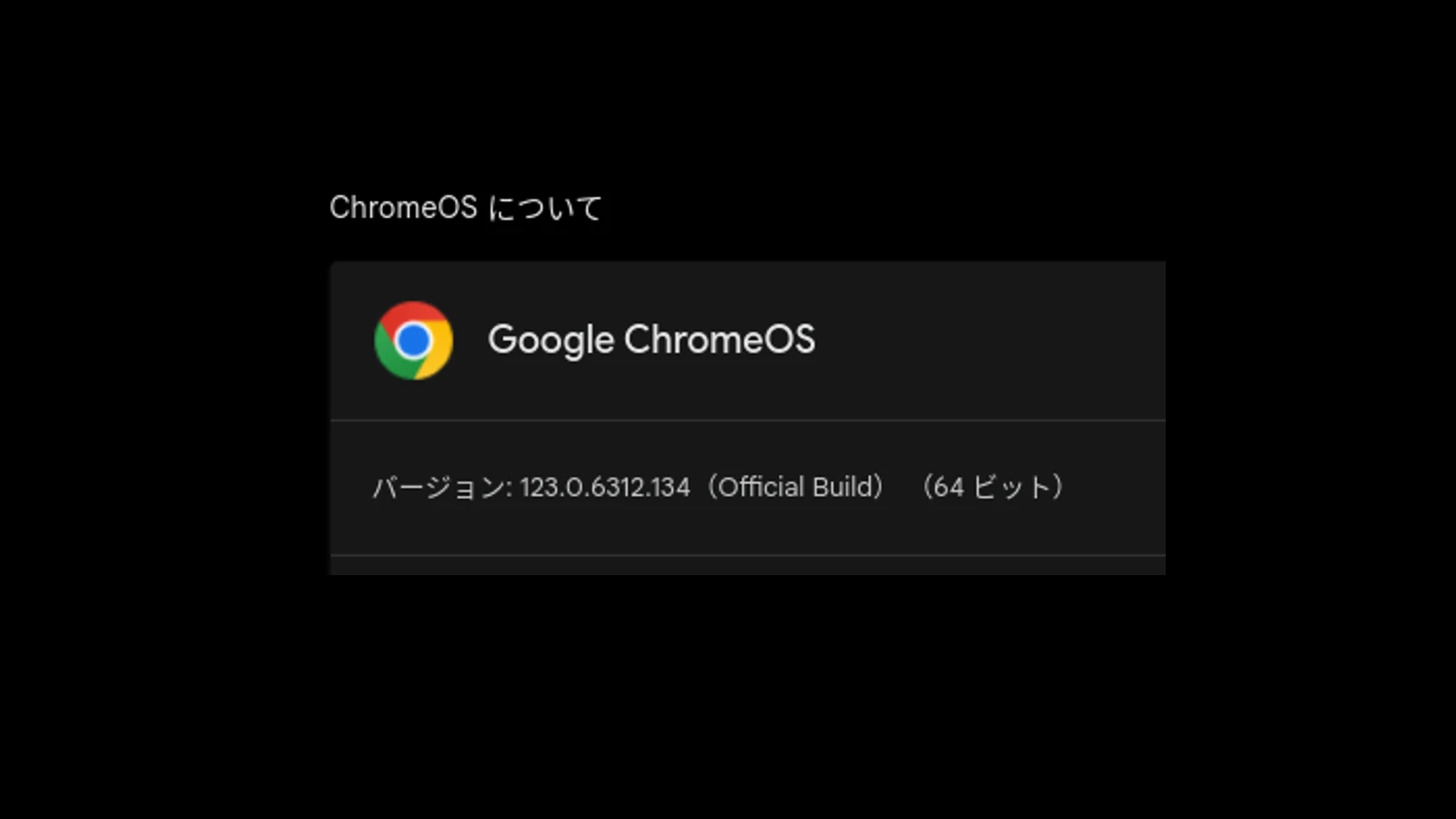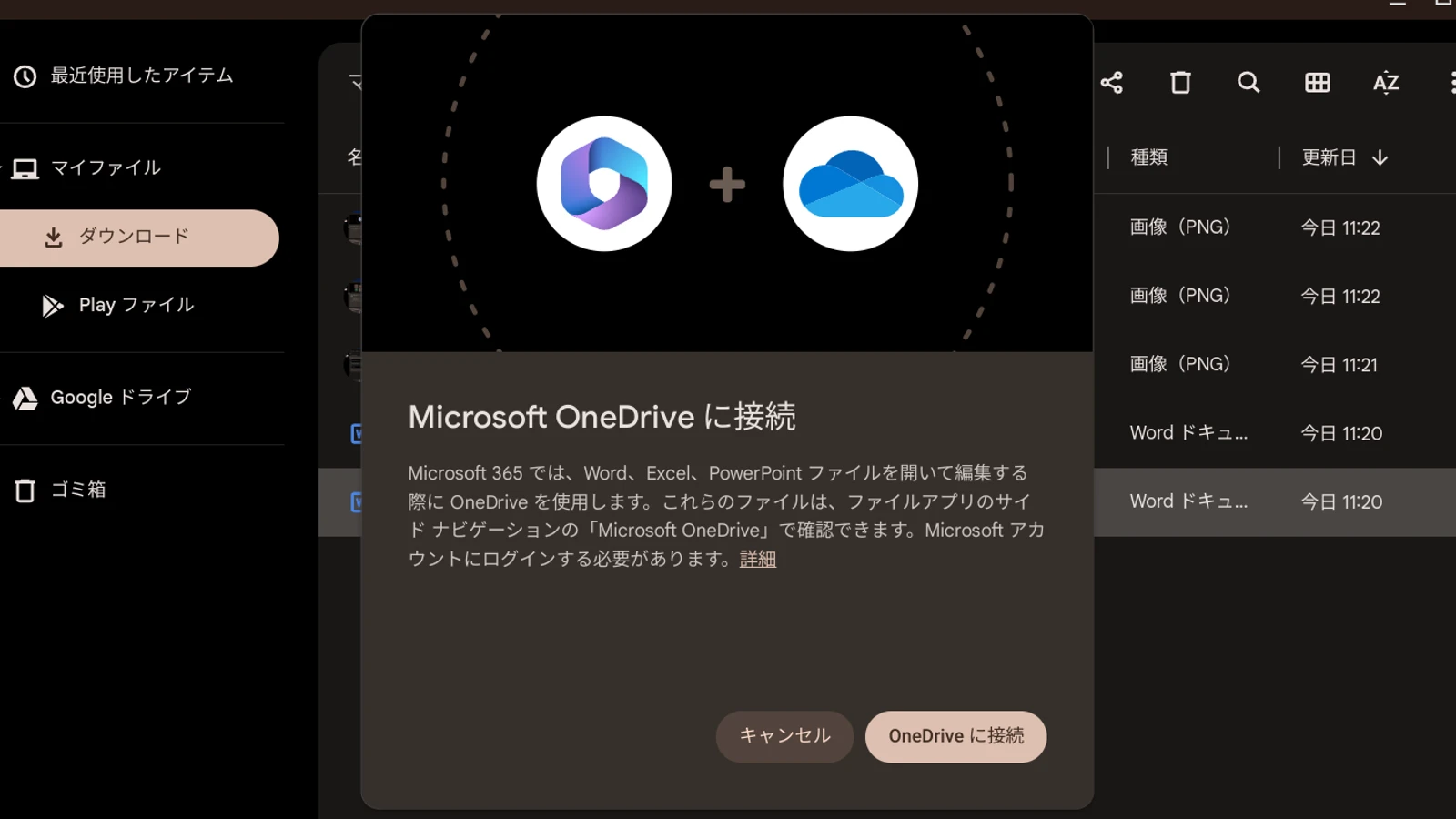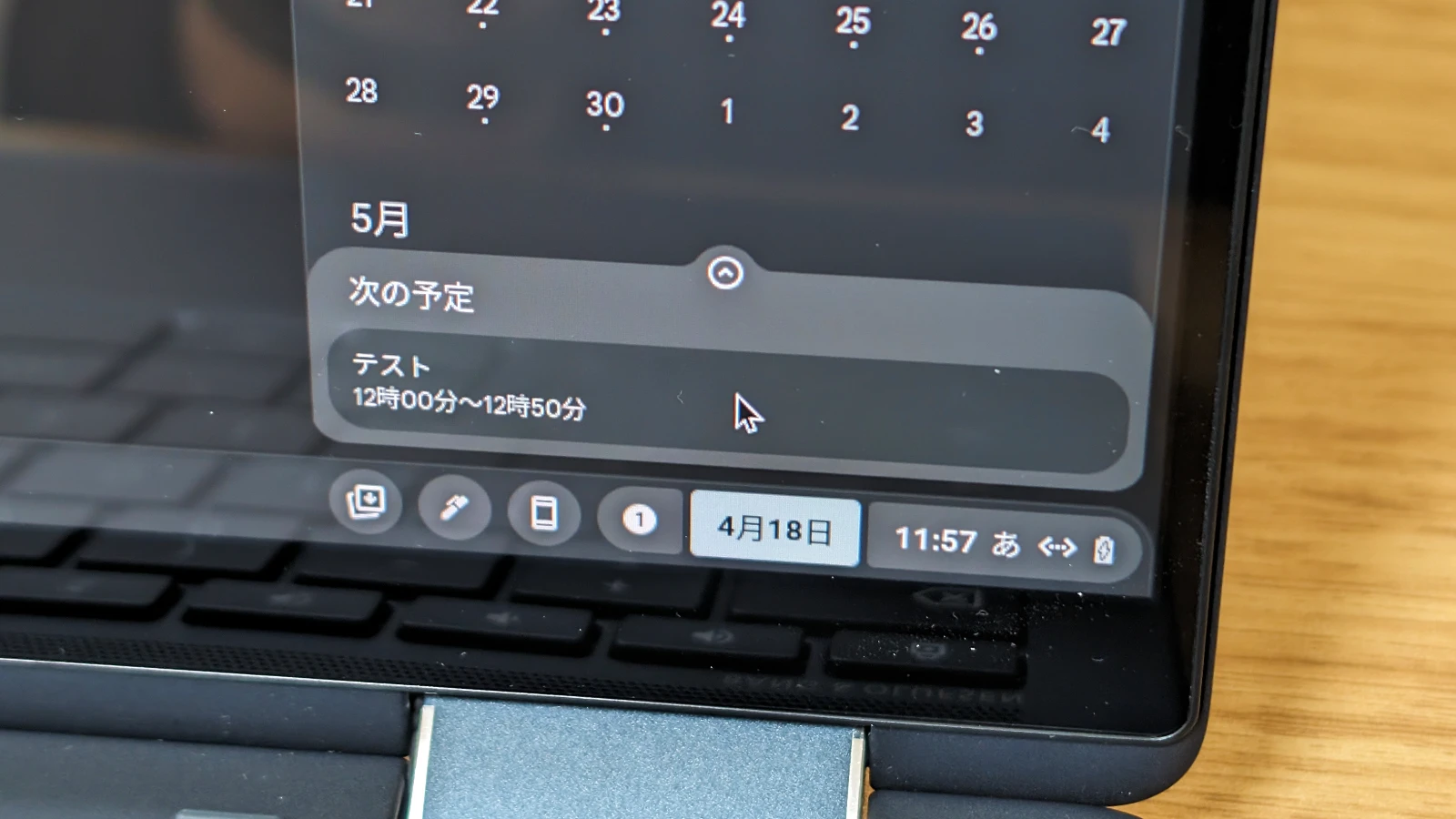先月末に発表されGoogleが公式ブログで再共有していますが、ChromebookでもGoogleフォトを使うことで簡単な動画編集やコラージュ、アニメーションを作成することができるようになりました。この機能はChromebookからWeb版ではなくAndroidのGoogleフォトアプリを利用する必要があります。
すでに機能が展開されていたため筆者も実際に触ってみましたが、動画編集といっても本当に最低限のことしかできませんので、本格的な動画編集や色々試してみたいユーザー向けではありません。
せっかくなので、実際にChromebookを使って動画編集機能を試してみたので簡単に紹介しておきます。
使い方と編集画面
ChromebookでGoogleフォトを使って動画編集するためには、AndroidのGoogleフォトアプリを起動し、左側メニューから[クリエイティブ]という項目を選択肢します。
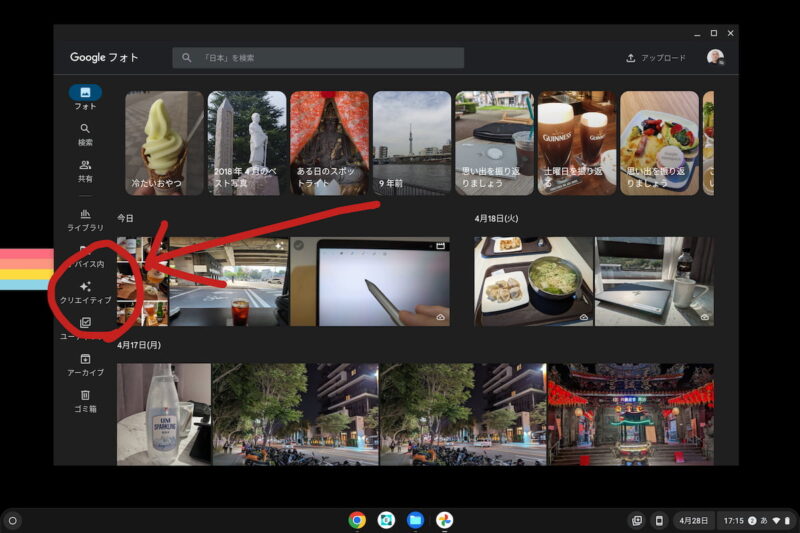
これを選択すると、以前に作ったクリエイティブがあれば表示され、そうでなければ画面下部にある[クリエイティブを作成]を選択して進めます。そうすると、アニメーション、コラージュ、ムービーという3つの選択肢が表示されます。
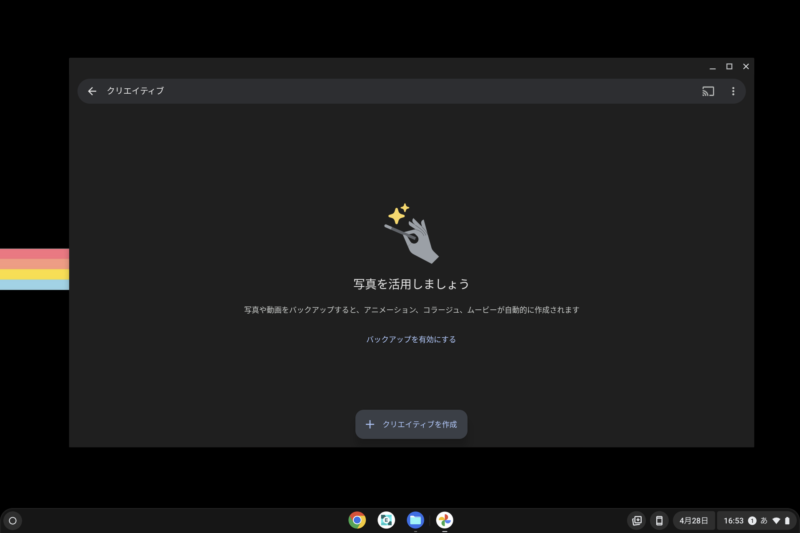
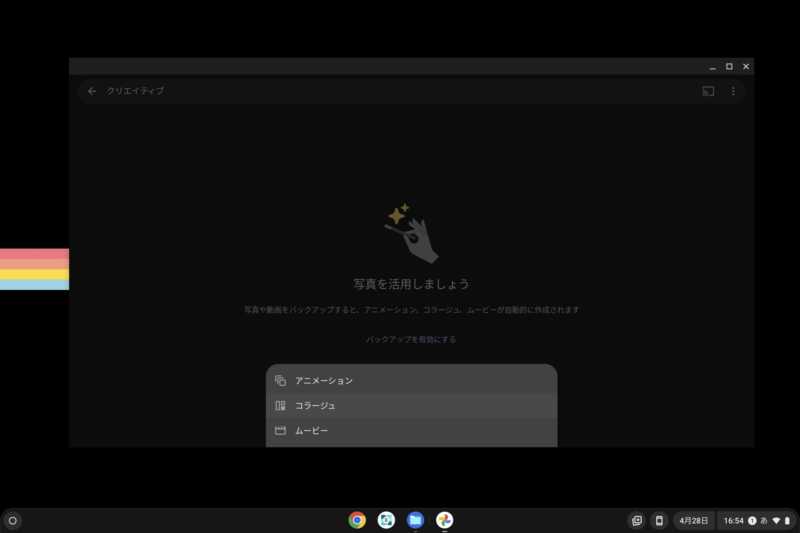
アニメーションは、写真を2〜50個の範囲で選択すると自動でGIFアニメーションを作成してくれ、コラージュは最大6枚までの写真を1枚の画像として組み直してくれる機能です。そのため、ほとんど編集作業はありません。
ムービーの場合、テーマから開始と表示された画面から[1年の思い出]または[自撮り写真ムービー]を選ぶと、Googleフォト内に保存されている人物の写真を抽出して自動で動画を作成してくれます。自動で作成せず、自分で画像や動画を選択したければ、右上にある[新しいムービー]を選択するばOKです。
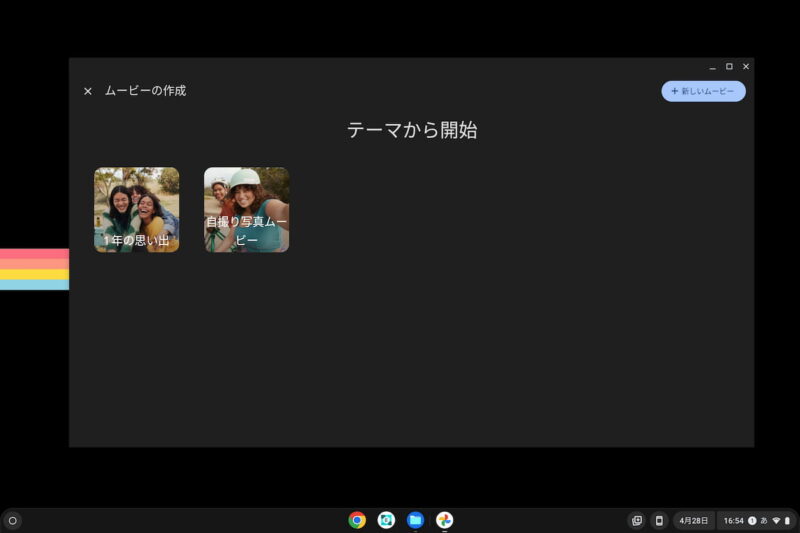
[新しいムービー]を選択した場合、Googleフォト内に保存されている画像や動画などが表示され、お馴染みの複数選択が可能です。なお検索機能を使うこともできるため、目的の写真や動画は探しやすいと思います。
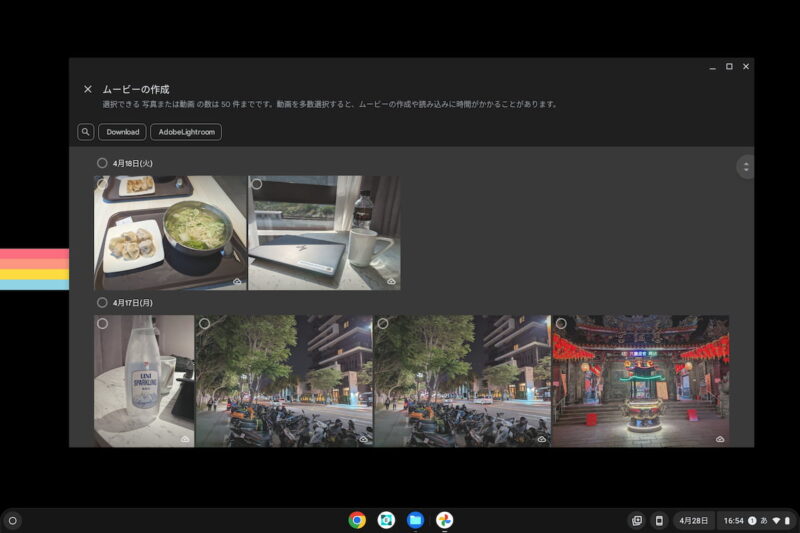
画像や動画を選択して[ムービーを作成]すると、それぞれの素材が読み込まれて動画編集画面に変わります。この画面では、画像と動画の明るさや回転、アスペクト比の変更などGoogleフォトで操作できるような編集が可能です。音楽も挿入することができ、デバイスに保存されているオーディオファイルまたは組み込みのサウンドトラックから選択ができます。
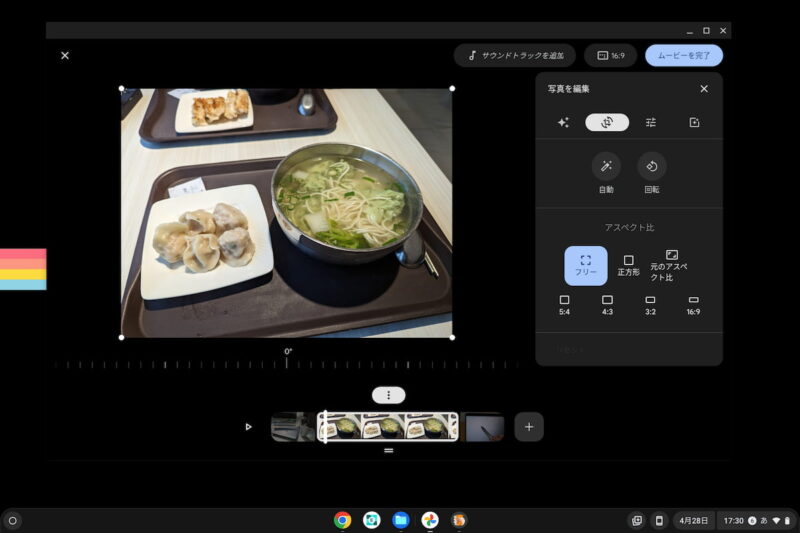
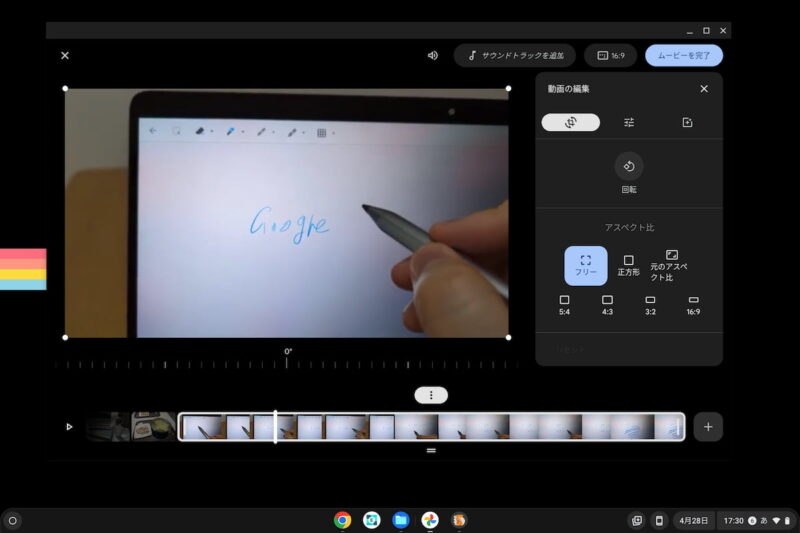
また画面下にはタイムラインが表示され、ここで動画や画像の時間や順序をコントロールすることができます。ただし、1つの動画の前後短縮などはできますが、指定した時間でカットしたり、ペーストすることはできません。あとキーボードショートカットも使えないことに注意してください。
編集が終わったら、[ムービーを完了]をクリックすれば書き出しが始まり、Googleフォトに保存されます。作成した動画は冒頭の[クリエイティブを作成]する画面でも表示されます。再編集は可能でした。
まとめ
ということで簡単に機能の紹介でしたが、SNS投稿前に軽く動画を編集しておきたい人向けという感じです。とはいえ、これまでChromebookではこういった作業をするにもひと手間必要だったことを考えると、Googleフォトを使えば共有も楽ですし、悪くはないと思います。
ただ、Androidアプリを使うのである程度の性能を持つChromebookでないと長尺の編集は少し厳しいかなという印象です。
ちなみに、Chromebookのスクリーンレコーダーで撮影した動画はWebm形式で保存されますが、Googleフォトのアップロードを使えばGoogleフォト内で動画編集することができます。機能的にテキストを入れたりすることはできませんが、撮影前後の無駄をカットしたり共有のしやすさという点でメリットはあると思います。
細かいことはともかく、もしChromebookを持っているのであればパパっと試してみることをおすすめします。