悩みに悩んでいたデルのUSB-C接続対応ウルトラワイド曲面モニタ「DELL デジタルハイエンドシリーズ U3419W」ですが、ついに買ってしまいました!
国内外で購入している人がいるような、いないような、意外とレビューしている人が少ないのでどうしようかとずっと悩んでいましたが、個人的にデルのモニターは好きですし信頼していますので、ここに来てポチってしまった次第です。
日本でもすでにレビューしているブログ等がありますし、皆さんしっかりと書いていらっしゃるので、今回も当ブログではユルッと紹介&レビューしていきます。
スペック
「DELL U3419W」の主なスペックについては、下記のようなもの。
| DELL U3419W | |
| ディスプレイ | 34.14インチ (21:9 ワイドスクリーン 曲面) |
| 解像度 | 3,440 × 1,440(60Hz) IPS / アンチグレア |
| 輝度 | 300cd/m2 |
| 応答速度 | 標準 8ms 高速 5ms |
| 視野角 | 垂直:178° 水平:178° |
| スピーカー | 9W ダブル |
| ポート | HDMI(HDCP 2.2) ×2 DisplayPort(1.2) ×1 USB-C×1 USB-A(3.0)DN ×4 USB-A(3.0)UP ×2 |
| 調整機能 | 左右回転 高さ 角度 |
| サポート | 良品先出しサービス プレミアムパネル3年保証 |
| サイズ | 幅813.6 × 高さ417 ×奥行き226.4mm |
こんな感じで、DELLらしいサポートもあるため、初心者でも購入しやすいモニタなのは共通といった感じ。
さらに言うとこの「U3419W」は、出荷時に99%sRGBに色補正済みとなっているため、動画や静止画のデザイン関連のユーザーにもちょうど良いモニタとなっています。
今回ワタシが選んだポイントのうちひとつがこの色補正ですが、もうひとつ大事なポイントとしてUSB-Cケーブルによる接続と最大90Wで充電可能であることですね。
この他にも、ピクチャインピクチャ(PiP)やピクチャバイピクチャ(PBP)を利用できたり、画面上にある2台のPCを切り替えてでも、ひとつの共通したキーボードやマウスで利用できるKVMという機能があります。あとはフリッカフリーだったりブルーライト軽減機能もあったりするので、モニタに欲しい機能は備えている感じです。
けどやっぱり重要だったのは、充電可能なUSB-C接続と、色補正、ついでにスピーカーってところですね。
私はメインでChromebook、とくにGoogleの「Pixelbook」を利用しているので、USB-C接続できて充電できるディスプレイがマストな感じでした。
必要に応じてIntelの「NUC8i7beh」も併せて使っていますので、スピーカー内蔵している方が楽なんですよね。ちなみにこれまでにもDELLのモニタはいくつか購入していますが、直近で利用している「DELL U2518D」はNUCを使うようになったらスピーカーがないのが残念に思えてしまいました。
性能はもちろんサイズ感とかとても好きだったんですけどね。
もちろん「U2518D」はもったいないので妻の作業用にして、私は今回の「DELL U3419W」を買うことに…。
そんなわけでさっそく、開封と外観をチェックしていこうと思います。
開封
すでに他で詳しく書かれている方がいらっしゃるので、ここではサクっと進めていきます。
まずは化粧箱。

箱に伝票が直貼りしてあるタイプの発送です。
これが届いた日(2019/05/21)は、静岡県内に大雨洪水警報が出ていたくらいの荒れ模様…箱が濡れてしまっていますが、仕方ないところですね。
購入前からある程度覚悟はしてましたが、予想を上回るデカさで笑ってしまいました。
実はもうワンサイズ上の38インチと悩んでいたのですが、止めてよかった(笑)
細かいところは割愛して、まずは付属品のチェック。


USB-C、HDMI、Displayport、 USB 3.0アップストリームケーブル、そして電源ケーブルが入っています。
PC等と接続するためのケーブルがしっかり入っているのは嬉しいですよね。
それぞれのコードの長さは1.8mほどで、若干硬さはありますが、コダワリがなければこれでも十分かと思います。
電源も一本のケーブルで良いのが便利ですよね。
こちらはスタンド部分。


「U2518D」よりも支柱が太く、スタンドも長方形ではなくカーブしています。
そのため設置幅もちょっと変化した感じですね。
では実際にモニタの外観をあれこれチェックしていきます。
外観チェック
まずはポート類から。

ご覧のとおりですが、HDMIポートが2つ、DisplayPort、USB-C、オーディオジャック、USBアップストリームが2つ、USB-A(3.0)が2つと側面にも2つついています。
このあたりは「U2518D」と同じなので、使い勝手は良いと思います。

スタンドをセットして本体を。うーん、デカイ!


こんな感じで設定してみましが、想像以上にデカイです。
ただベゼルが狭いタイプのモニタなので、電源を入れて実際に作業し出すとそこまで気にならないですね。

ボタン類は右下に集まっています。日本語で設定ができるので、慣れない方でも安心ですね。

「Pixelbook」と接続してみました。
何という広さ…。壁紙の解像度が追いついていない感じです(笑)
今回が初めての曲面ディスプレイなので、最初は目が慣れませんでしたが、ちょっといじったり画面を見ているうちに気にならなくなりましたし、この広さでカーブしているので、目の移動だけで首の疲れは確かに感じにくくなったようです。
ということで、実際に使ってみた感じをあれこれまとめていきます。
実際に使った感じ
最終的にはNUCも併用する予定ですけど、基本的には「Pixelbook」で作業予定なので、やっぱりUSB-Cケーブル1本で接続&充電ができると便利ですし、デスク周りもすっきりしますね。
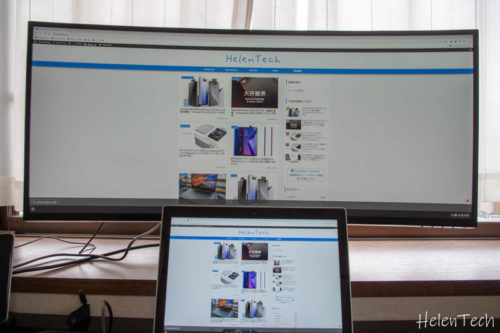
いままで使っていた「U2516D」にもう1つウィンドウを追加できるくらいの広さになるので、作業がよりしやすくなった感じです。
ちなみに私のサイトでサイドバーが表示されるギリギリの幅くらいで並べると、余裕を持って3画面出せますね。
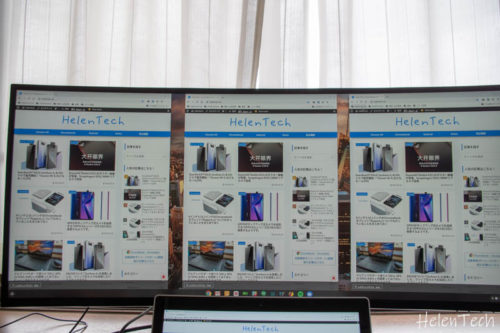
ただ、LGのモニタなどのようにソフトウェア等で3画面以上に分割することはできないようです。
標準で備えているPiPやPBPは、ディスプレイ側から設定しますので、基本的には何かのソフトをインストールしたりする必要はありません。
ですので、よほど古いPCと接続するのでなければ、WindowsでもMacでもChromebookでもそのまま使うことができます。

NUCに接続してみました。「U2518D」につなげたときも広く感じましたが、「U3418W」はさらにその上で、もうわけわかんないですね(笑)
とにかく複数のウィンドウを出してもゆとりがありますので、作業効率は大きく向上すると思います。
しかし、気になるというほどでもありませんが、ノングレアのため若干輝度が抑えめ(最大300cd/㎡)ですし、4Kディスプレイなどに比べると画像等が劇的にキレイという印象ではありません。
もちろん色味は補正されて正確に出ていますので、実用に問題はないと思います。
むしろ、目に優しいという意味では長時間作業したりより事務的な作業に向いているディスプレイだと思います。
まとめ
そんなわけで、34インチのUSB-C対応曲面ディスプレイ「DELL U3419W」を購入したのでざっくりとレビューをまとめてみました。
さっそくこの記事の画像を編集したりまとめたりするのに使っていますが、大満足です。
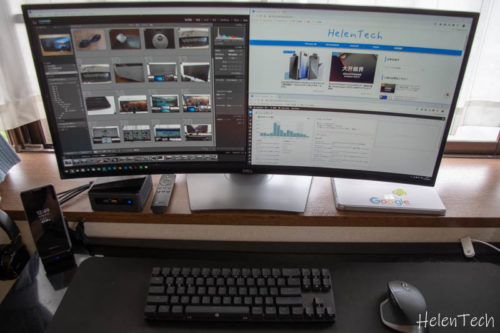
もちろん25インチの「U2518D」も大満足でしたが、より作業領域を広げたい方かつUSB-C接続&充電対応のモニタをお探しであれば「DELL U3419W」は良い選択肢だと思います。
ただ34インチというサイズなので、机のサイズや置く位置などをしっかり考えておく必要があることと、お値段がそれなりにするというところが注意するポイントですね。
大きく広く、作業効率を上げたい方はぜひ検討してみてはいかがでしょうか。







