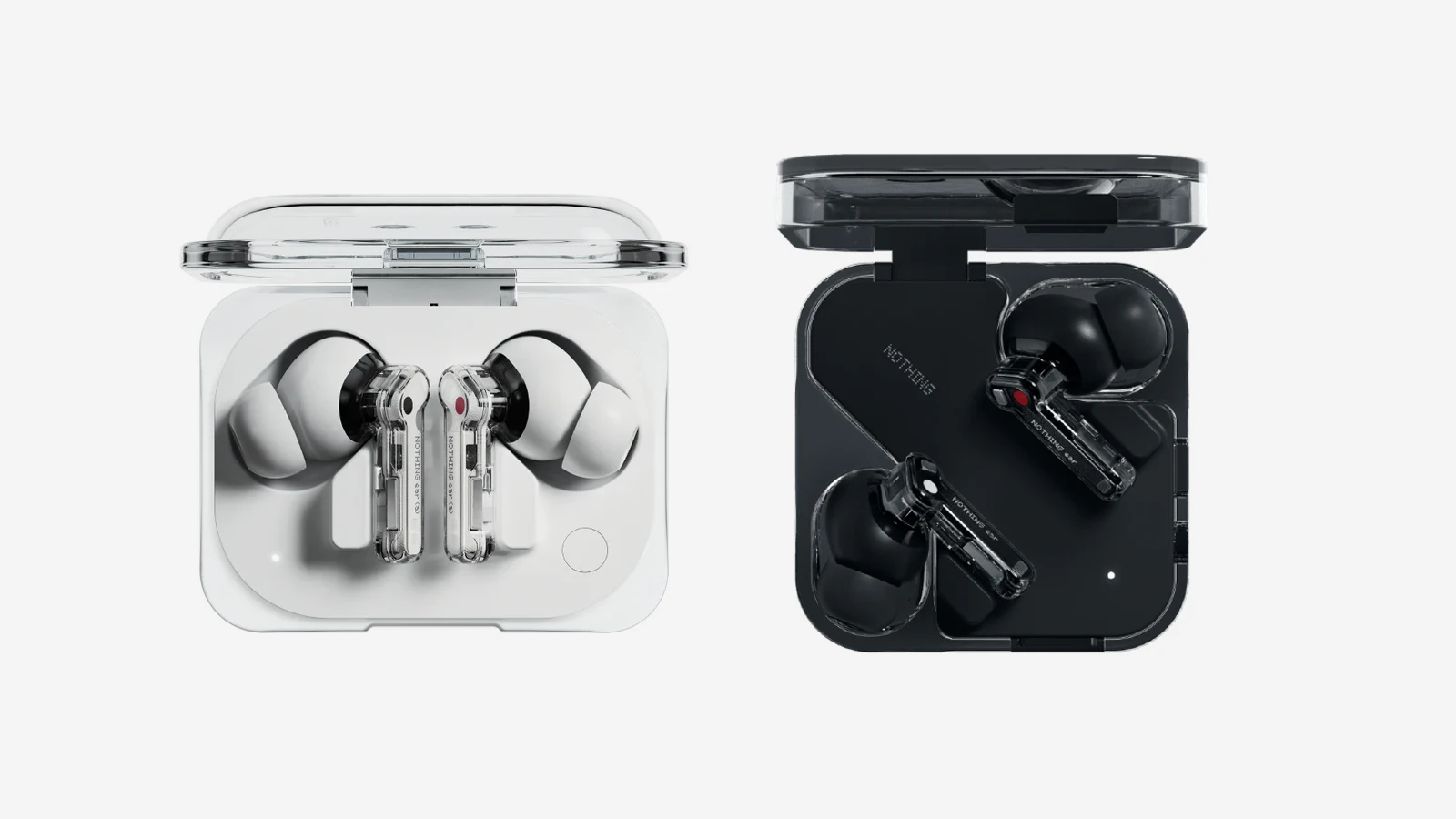今回は、アスペクト比 16:18と解像度2560×2880を採用した縦方向に長いモニター「LG 28MQ780-B」をChromebookで使用したときの印象や使い勝手などをレビューしていきます。
本体の細かい話や付属品などの紹介はすでに多くのメディアで行われていますので、この記事ではChromebookで使ったときにはどんな感じか、そもそも使えんの?みたいなところを掘り下げていきたいと思います。
実機レビュー
アスペクト比16:18と解像度2560×2880を採用した「LG 28MQ780-B」は、21インチ相当の2560×1440ディスプレイを縦に2枚並べたときと同等の解像度となります。それを1つのディスプレイで再現しているため、デュアルモニターと同じように作業領域の拡大や作業効率アップだけでなく設置場所の自由度も高いというメリットがあります。

この他のディスプレイの特長をまとめると、次のようになります。
- 16:18 2560×2880
- DCI-P3 98%カバー
- HDR/低ブルーライト
- USB-Cによる4K入力/データ転送/最大90W充電対応
- PBP/KVM切替機能に対応
- USB-C ×1、HDMI ×2、DP 1.4 ×1、USB-A ×2、USB(Upstream) ×1、3.5mmジャック ×1
- スピーカー搭載(7W+7W)
また、モニター本体だけでなくアームスタンドもセットになっているため、これを使うことで机の上をシンプルに保つことができる点も魅力です。もちろん、モニターはVESA対応となっていますので、既にアームを持っている場合やモニターを変えたい場合などは取替可能です。

専用アームとかじゃなくVESA対応で、本体とセットになっている点は素晴らしいです。ただ、すでにモニターアームを使っている人にとっては微妙なところで、アームなしで値段を下げたラインナップがあっても良かったかもしれません。筆者も既に別のモニターとアームを使っていましたが、机の上に設置したところ案外悪くなかったので付属のアームスタンドをそのまま使っています。
Chromebookでも当然使える
「LG 28MQ780-B」ならUSB-Cケーブル1本でモニタ出力と充電ができるため、当然ながらUSB-Cポートによる入出力に対応したChromebookであれば使うことが可能です。またHDMIポートやDisplayPortを使った接続も可能なのでそちらを利用することも問題ありません。

いずれかのケーブルでChromebookを接続すると、他のOS同様に1画面全体(2560×2880)でディスプレイに表示されます。Chromebookの設定ではデフォルトで2560×2880となるため、表示領域が広くて快適ではありますが、人によっては文字などが小さすぎて見づらい可能性があります(21インチ・WQHD相当が2枚分のため)。

この場合はChromebookの[設定] > [ディスプレイ]から表示サイズを変更する(デフォルトでは小/100%)ことで、最大200%まで全体を拡大して表示が可能です。例えば、表示サイズを120%にすれば21インチのフルHD相当を縦に2枚並べたときと同程度になります。
目への負担や姿勢などを考えると120%あたりに変更するのが良さそうですが、せっかくの作業領域の広さを有効活用したければ位置や距離を調整すれば問題はないと思います。実際に筆者も基本は100%のままで利用しています。

ちなみにUSB-Cケーブルを使って接続していれば、モニタのUSB-Aポートに繋いだ周辺機器などをデバイス側で利用可能です。筆者はここにWebカメラとJabraのUSBレシーバーを差しているため、違うデバイスに接続した場合でも流用できます。
2ポートを使って出力すれば4分割
ただ、実際にChromebookで縦長モニターを使っていると、キーボードショートカットやウィンドウ右上のボタンから分割をしたときChromeOSではウィンドウの分割機能が上下になってしまう点がネックです。
左右分割されて縦に細長い分割にならないだけマシですが、やはり複数のウィンドウを見たい場合には、上下のみだけでなく「田」のような4分割ができればさらに便利だと感じます。が、これについては、PBP(ピクチャーバイピクチャー)機能を使うことで解決できます。
「LG 28MQ780-B」のピクチャーバイピクチャーは、USB-C/HDMI/DsiplayPortのいずれか2つを選択して、ディスプレイの上下に分けて表示することができるため、USB-Cケーブルなどを1本で接続するのではなく、HDMIもしくはDisplayPortを組み合わせた2本で接続すればOKです。
例えばUSB-CとHDMIの2本を使ってChromebookと接続し、モニタ側でPBPの設定をすれば本当にモニタを上下に2つ並べたように分割して表示されます。

これを利用すれば上下それぞれの画面でウィンドウ分割が左右になるため、擬似的に4分割することができます。Chromebookだと仕組み上、縦に長い左右分割ができないため普段の使い勝手を変えずに作業領域を広げる目的であれば、2つのケーブルを使ってモニターと接続するほうが便利だと思います。

ただし、Chromebook本体にHDMIポートがあるか、別途ハブやドッキングステーションを用意しておく必要があります。なお、Chromebookの画面を半分に表示させつつ、HDMIやDisplayPortに接続した他の機器の映像を表示させるということは関係なく可能です。
マシンスペックは必要
Chromebookでも4分割機能を擬似的に使えるというメリットがありますが、1枚のディスプレイと言っても実質2枚分を出力するわけなので、快適な動作をさせるためにはそれなりのマシンパワーが必要です。また、高解像度に出力に対応していないCPUのChromebookでは、そもそも2560×2880で出力できない可能性もあります。
筆者が触った感覚で言えば、少なくともインテル第10世代Core i3/8GBRAM以上は必要だと感じました。もちろんそれ以下でも動くことは動きますが、もたついたりすることがあったので、使用するChromebookのスペックにも注意してください。
もし、さらに他のモニターと組み合わせて使おうと考えている場合には、より性能の高いChromebookが必要になります。
まとめ
ということで、今回は「LG 28MQ780-B」をChromebookで使ったときのレビューをまとめていますが、2ポート接続を使えば擬似的なウィンドウ4分割を使うこともできて便利なため、オススメできるモニターです。
もし、いまChromebookを使っていてモニターを持っていなかったり、モニターアームを使わずにモニターを使っている人であれば検討する価値はあります。また、机の上をシンプルにさせたい、2種類のデバイスからの映像を同時に表示させて1つのモニターで完結させたいといった場合にも良い選択肢になると思います。